Do you have a corrupt Excel file that you can’t open? Don’t worry, you’re not alone. Many people have experienced this frustrating issue, but there are solutions available. In this article, we’ll give you some tips on how to fix corrupt Excel files and get back to work.
 Cara Mengatasi File Excel Yang Tidak Bisa Dibuka
Cara Mengatasi File Excel Yang Tidak Bisa Dibuka
Jika Anda mengalami masalah ketika mencoba membuka file Excel, ini mungkin disebabkan oleh beberapa faktor, seperti:
- File sudah rusak
- Excel tidak terinstal dengan benar
- Virus atau malware telah merusak file Anda
Berikut adalah beberapa cara yang dapat Anda coba untuk mengatasi file Excel yang tidak bisa dibuka:
 Cara Memperbaiki File Excel yang Corrupt
Cara Memperbaiki File Excel yang Corrupt
Jika file Excel yang Anda buka tidak dapat dibaca atau rusak, Anda bisa mencoba menggunakan fitur built-in Excel yang disebut Open and Repair.
- Start Excel dan klik File di pojok kiri atas layar.
- Pilih Open dan cari file Excel yang ingin Anda perbaiki.
- Double-click file Excel atau single-click file dan pilih Open di bagian bawah jendela.
- Pilih Open and Repair di jendela Open. Jika file Excel tidak terbuka pada percobaan pertama, pilih Repair lagi.
- Setelah proses perbaikan selesai, simpan file Excel di lokasi yang berbeda.
Jika metode di atas tidak berhasil, Anda bisa mencoba cara memperbaiki file Excel yang rusak dengan menyalin isi file ke file Excel baru. Caranya adalah sebagai berikut:
- Buat file Excel baru.
- Buka file Excel rusak dan tekan Ctrl+A untuk memilih seluruh sel dalam file.
- Tekan Ctrl+C untuk menyalin seluruh data.
- Buka file Excel baru, klik cell A1, dan tekan Ctrl+V untuk menempelkan data.
- Simpan file Excel baru di lokasi yang berbeda.
 Cara Memperbaiki File Excel Yang Corrupt
Cara Memperbaiki File Excel Yang Corrupt
Jika Anda tidak dapat membuka file Excel yang rusak, Anda bisa mencoba beberapa cara untuk memperbaikinya:
 Cara Akses File Excel yang Tidak Bisa Diedit
Cara Akses File Excel yang Tidak Bisa Diedit
Jika Anda mencoba membuka file Excel dan mendapatkan pesan error bahwa file Excel tidak bisa dibuka karena hanya bisa dibaca, ini berarti file Excel dikunci. Berikut adalah cara untuk membuka file Excel yang dikunci:
- Buka file Excel dan klik File.
- Pilih Info dan cari Protect Workbook di sebelah kanan layar.
- Pilih Encrypt with Password dan hapus password jika ada.
- Simpan file Excel di lokasi yang baru dengan nama baru.
FAQ
1. Apakah ada cara untuk mencegah file Excel dari korupsi?
Ya, ada beberapa cara untuk mencegah file Excel dari korupsi:
- Selalu gunakan versi terbaru dari program Excel.
- Jangan mematikan komputer atau mematikan Excel secara paksa saat file Excel masih terbuka.
- Simpan file Excel secara teratur dan gunakan backup untuk menghindari kehilangan data.
- Pasang antivirus dan pastikan file Excel Anda tidak terinfeksi oleh virus atau malware.
2. Mengapa semua data saya hilang ketika saya membuka file Excel yang corrupt?
Ini mungkin disebabkan oleh rusaknya file Excel atau ketidakmampuan Excel untuk membaca data di file. Jika Anda telah mengikuti cara memperbaiki file Excel di atas, Anda harus bisa menyelamatkan sebagian besar data Anda. Tetapi, jika file Excel rusak parah, bisa saja data Anda benar-benar hilang.
Video Tutorial
Dalam video ini, Anda akan belajar cara mengatasi file Excel yang tidak bisa dibuka. Jika cara yang telah kami jelaskan sebelumnya tidak berhasil, Anda bisa mencoba untuk menggunakan tips yang diberikan dalam video ini.
Kesimpulannya, mengatasi file Excel yang korup dapat menjadi tantangan yang besar. Namun, dengan cara-cara di atas, Anda dapat memulihkan sebagian besar data Anda dan kembali bekerja seperti biasa. Selalu ingat untuk membuat backup data Anda secara teratur dan pasang antivirus untuk mencegah serangan virus atau malware.
 Cara Mengatasi File Excel Yang Tidak Bisa Dibuka
Cara Mengatasi File Excel Yang Tidak Bisa Dibuka Cara Memperbaiki File Excel yang Corrupt
Cara Memperbaiki File Excel yang Corrupt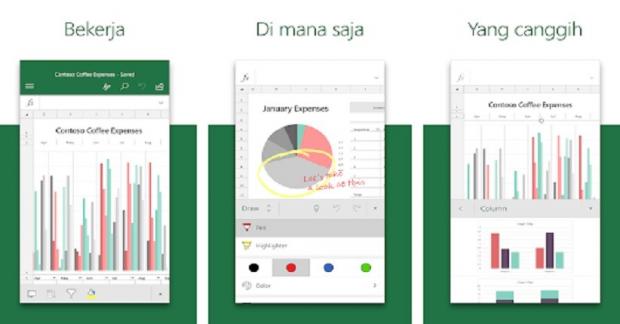 Cara Memperbaiki File Excel Yang Corrupt
Cara Memperbaiki File Excel Yang Corrupt Cara Akses File Excel yang Tidak Bisa Diedit
Cara Akses File Excel yang Tidak Bisa Diedit