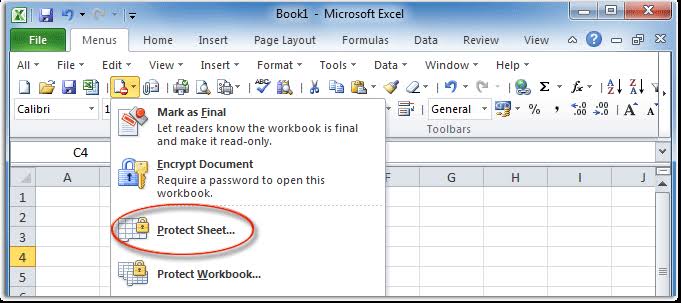Have you ever been in a situation where you forgot the password of an Excel file? Or maybe you received an Excel file that is protected with a password and need to access it urgently. In such cases, it can be quite frustrating and time-consuming to find a way to unlock the file. But worry not, with some simple tips and tricks, you can easily bypass the password and access your Excel file. Let’s explore some of the methods to open a password-protected Excel file.
Cara Membuka Excel Yang Di Protect Menghapus proteksi sandi pasword
This method involves removing the password protection from the Excel file. Follow these steps:
- Open the protected Excel file
- Click on the ‘File’ tab and select ‘Save As’
- Choose the location where you want to save the file
- In the ‘Save As’ dialog box, click on the ‘Tools’ dropdown and select ‘General Options’
- In the ‘General Options’ dialog box, delete the password in the ‘Password to open’ field and click ‘OK’
- Click ‘Save’ to save the file without the password protection
Now you have successfully removed the password protection from the Excel file and you can open it without entering a password.
Cara Membuka Password File Excel Yang Terproteksi
If you do not want to remove the password protection from the Excel file, you can try this method. Follow these steps:
- Open the password-protected Excel file
- Press ‘Alt’ + ‘F11’ to open the Visual Basic Editor
- Click on ‘Insert’ and select ‘Module’
- Copy and paste the following code:
- Press F5 to run the code
- The program will try different combinations of characters until it finds the correct password to unlock the Excel file. When the password is found, a message box will appear with the password.
- Use the password to unlock the Excel file
Sub PasswordBreaker()
'Breaks worksheet password protection.
Dim i As Integer, j As Integer, k As Integer
Dim l As Integer, m As Integer, n As Integer
Dim i1 As Integer, i2 As Integer, i3 As Integer
Dim i4 As Integer, i5 As Integer, i6 As Integer
On Error Resume Next
For i = 65 To 66: For j = 65 To 66: For k = 65 To 66
For l = 65 To 66: For m = 65 To 66: For i1 = 65 To 66
For i2 = 65 To 66: For i3 = 65 To 66: For i4 = 65 To 66
For i5 = 65 To 66: For i6 = 65 To 66: For n = 32 To 126
ActiveSheet.Unprotect Chr(i) & Chr(j) & Chr(k) & _
Chr(l) & Chr(m) & i1 & i2 & i3 & i4 & i5 & i6 & Chr(n)
If ActiveSheet.ProtectContents = False Then
MsgBox "One usable password is " & Chr(i) & Chr(j) & _
Chr(k) & Chr(l) & Chr(m) & i1 & i2 & i3 & i4 & i5 & i6 & _
Chr(n), vbInformation, "Password Found"
Exit Sub
End If
Next: Next: Next: Next: Next: Next
Next: Next: Next: Next: Next: Next
End Sub
Note that this method may take some time to find the correct password, especially if the password is long and complex.
Cara Membuka File Excel yang di Protect Sheet Tanpa Aplikasi
Another way to unlock an Excel file that is protected with a password is by using an online password recovery service. Follow these steps:
- Go to an online Excel password recovery service such as LostMyPassword
- Upload the password-protected Excel file to the website
- Provide your email address where they will send the password once it is recovered
- Wait for the website to recover the password
- Once the password is recovered, you will receive an email with the password. Use the password to unlock the Excel file.
Using an online Excel password recovery service can be a quick and easy way to unlock your Excel file, especially if you do not have the skills or time to recover the password yourself.
Cara Menggunakan WPS Office Excel di HP Android dan iOS
If you need to access an Excel file on your mobile device, WPS Office is a great app that you can use. Follow these steps:
- Download and install the WPS Office app from the app store on your mobile device
- Open the WPS Office app and go to the ‘Excel’ tab
- Click on the ‘Open’ button and select the Excel file that you want to open
- Enter the password if the file is protected
- You can now edit and save the Excel file on your mobile device
Using WPS Office Excel on your mobile device can be a great way to access and edit Excel files on the go.
Frequently Asked Questions (FAQs)
1. What do I do if the password is not working?
If the password you have entered is not working, double-check that you have entered it correctly. Also, make sure that the Caps Lock key is not on, as passwords are case-sensitive. If you still cannot access the file, try using a different method to unlock the file, such as an online password recovery service.
2. Is it legal to use these methods to unlock a password-protected Excel file?
The legality of bypassing password protection on an Excel file depends on the specific circumstances. If you have forgotten the password to your own Excel file, it may be legal to use these methods to unlock it. However, if you are trying to unlock an Excel file that belongs to someone else without their permission, it may be illegal and could result in legal consequences. It is important to use these methods responsibly and only for legitimate purposes.
Now that you have learned about some of the methods to unlock a password-protected Excel file, you can easily access and edit your Excel files. Whether you choose to remove the password protection, use a code to unlock it, or use an online password recovery service, make sure to use these methods responsibly and for legitimate purposes.