Excel adalah salah satu program aplikasi pengolah data yang paling populer digunakan di seluruh dunia. Aplikasi ini memungkinkan penggunanya untuk menginput, mengolah dan menganalisis data dengan mudah dan cepat.
 Cara mengambil data tertentu di Excel
Cara mengambil data tertentu di Excel
Saat mengolah data di Excel, terkadang kita membutuhkan data tertentu yang harus diambil dari beberapa baris atau kolom data. Cara yang umum dilakukan adalah dengan menggunakan rumus VLOOKUP atau HLOOKUP. Rumus VLOOKUP digunakan untuk mengambil data dari suatu tabel berdasarkan suatu nilai tertentu pada kolom kiri tabel tersebut. Sedangkan rumus HLOOKUP digunakan untuk mengambil data dari suatu tabel berdasarkan suatu nilai tertentu pada baris atas tabel tersebut.
Berikut adalah contoh penggunaan rumus VLOOKUP:
| Barang | Harga |
|---|---|
| Buah-buahan | 5000 |
| Sayuran | 7000 |
| Daging | 10000 |
Untuk mengambil harga sayuran, kita bisa menggunakan rumus VLOOKUP dengan cara mengetikkan rumus berikut di sel di sebelah kanan kolom sayuran:
=VLOOKUP(“Sayuran”,A2:B4,2,FALSE)
Penjelasan rumus:
- “Sayuran” adalah nilai yang ingin dicari.
- A2:B4 adalah range tabel yang ingin dicari.
- 2 adalah nomor kolom yang ingin diambil datanya.
- FALSE menandakan bahwa kita ingin mencari nilai pasti yang sama dengan yang dicari.
Hasilnya akan keluar harga sayuran yaitu 7000.
 Cara Menjumlahkan di Excel Ke Bawah dan Ke Samping
Cara Menjumlahkan di Excel Ke Bawah dan Ke Samping
Saat bekerja dengan data di Excel, salah satu hal yang paling umum dilakukan adalah melakukan perhitungan jumlah atau total. Jika kita ingin menjumlahkan data pada kolom tertentu, kita bisa menggunakan rumus SUM. Namun jika kita ingin menjumlahkan data pada baris tertentu, kita bisa menggunakan rumus SUMIF atau SUMIFS.
Berikut adalah contoh penggunaan rumus SUMIF:
| Nama | Bulan | Total Penjualan |
|---|---|---|
| Alice | Januari | 5000 |
| Alice | Februari | 7000 |
| Brian | Januari | 3000 |
| Brian | Februari | 4000 |
Untuk menjumlahkan penjualan di bulan Februari, kita bisa menggunakan rumus SUMIF dengan cara mengetikkan rumus berikut di sel di bawah kolom Februari:
=SUMIF(B2:B5,”Februari”,C2:C5)
Penjelasan rumus:
- B2:B5 adalah range pada kolom bulan.
- “Februari” adalah nilai yang ingin dicari.
- C2:C5 adalah range pada kolom total penjualan.
Hasilnya akan keluar total penjualan di bulan Februari yaitu 11000.
 Cara Menjumlahkan di Excel Ke Bawah dan Ke Samping
Cara Menjumlahkan di Excel Ke Bawah dan Ke Samping
Jumlah data pada kolom sudah dibahas sebelumnya, namun bagaimana jika kita ingin menjumlahkan data pada baris? Cara yang umum dilakukan adalah dengan menggunakan rumus SUMIF atau SUMIFS.
Berikut adalah contoh penggunaan rumus SUMIFS:
| Nama | Bulan | Total Penjualan | Total Pengeluaran |
|---|---|---|---|
| Alice | Januari | 5000 | 3000 |
| Alice | Februari | 7000 | 4000 |
| Brian | Januari | 3000 | 2000 |
| Brian | Februari | 4000 | 2500 |
Untuk menjumlahkan total penjualan dan total pengeluaran Alice, kita bisa menggunakan rumus SUMIFS dengan cara mengetikkan rumus berikut di sel di bawah kolom Jack:
=SUMIFS(C2:D5,A2:A5,”Alice”)
Penjelasan rumus:
- C2:D5 adalah range pada kolom total penjualan dan total pengeluaran.
- A2:A5 adalah range pada kolom nama.
- “Alice” adalah nilai yang ingin dicari.
Hasilnya akan keluar total penjualan dan total pengeluaran Alice yaitu 12000 dan 7000.
 Cara Mengambil Data Berdasarkan Nilai atau Record yang Sama di Excel
Cara Mengambil Data Berdasarkan Nilai atau Record yang Sama di Excel
Saat mengolah data di Excel, terkadang kita memerlukan data tertentu yang memiliki nilai sama. Salah satu cara untuk mengambil data tersebut adalah dengan menggunakan fitur filter.
Berikut adalah contoh penggunaan fitur filter:
| ID | Jenis Barang | Harga |
|---|---|---|
| 001 | Buah-buahan | 5000 |
| 002 | Sayuran | 7000 |
| 003 | Buah-buahan | 8000 |
| 004 | Daging | 10000 |
Untuk mengambil data buah-buahan saja, kita bisa menggunakan fitur filter dengan cara menjalankan langkah-langkah berikut:
- Pilih sel di dalam tabel.
- Buka tab “Data” dan klik “Advanced” di grup “Sort & Filter”.
- Pilih range tabel dan centang “Filter the list, in-place” dan klik OK.
- Klik tanda panah di sel di atas kolom “Jenis Barang” dan pilih “Buah-buahan”.
- Hasilnya akan keluar ID dan harga semua buah-buahan.
 Cara Mengambil Nama Kolom di Dataframe
Cara Mengambil Nama Kolom di Dataframe
Di dalam Python, salah satu library pengolah data yang paling populer adalah Pandas. Library ini memungkinkan kita untuk membaca, memanipulasi dan menganalisis data dengan mudah dan cepat. Salah satu objek yang digunakan di Pandas adalah dataframe.
Berikut adalah contoh pembuatan dataframe:
import pandas as pd
data =
"Nama": ["Andi", "Budi", "Cici"],
"Usia": [23, 25, 27],
"Pekerjaan": ["IT Support", "Programmer", "Data Analyst"]
df = pd.DataFrame(data)
print(df)
Hasilnya akan keluar dataframe seperti berikut:
| Nama | Usia | Pekerjaan | |
|---|---|---|---|
| 0 | Andi | 23 | IT Support |
| 1 | Budi | 25 | Programmer |
| 2 | Cici | 27 | Data Analyst |
Untuk mengambil nama kolom dari dataframe, kita bisa menggunakan method columns. Contohnya dapat dilihat di bawah ini:
print(df.columns)
Hasilnya akan keluar semua nama kolom dari dataframe yaitu [“Nama”, “Usia”, “Pekerjaan”].
FAQ
Pertanyaan 1: Apa bedanya rumus SUMIF dan SUMIFS di Excel?
Jawaban: Rumus SUMIF digunakan untuk menjumlahkan data pada kolom tertentu berdasarkan kriteria tertentu yang diinputkan secara manual. Sedangkan rumus SUMIFS dapat digunakan untuk menjumlahkan data pada satu atau beberapa kolom tertentu berdasarkan beberapa kriteria yang diinputkan melalui range kolom dan nama kolom.
Pertanyaan 2: Bagaimana cara menampilkan semua kolom pada dataframe di Pandas?
Jawaban: Untuk menampilkan semua kolom pada dataframe di Pandas, kita dapat menggunakan method set_option dan mengatur parameter display.max_columns menjadi None. Contoh kodenya sebagai berikut:
import pandas as pd
pd.set_option("display.max_columns", None)
data =
"Nama": ["Andi", "Budi", "Cici"],
"Usia": [23, 25, 27],
"Pekerjaan": ["IT Support", "Programmer", "Data Analyst"]
df = pd.DataFrame(data)
print(df)
Dengan mengatur parameter display.max_columns menjadi None, maka semua kolom pada dataframe akan ditampilkan pada output.
Include Video: Tutorial Excel untuk Pemula
Video tutorial ini memberikan penjelasan yang cukup lengkap dan mudah dipahami bagi pemula yang ingin belajar Excel. Video ini membahas beberapa hal dasar seperti mengisi data, menyunting data, menggunakan rumus, dan membuat grafik.
 Cara mengambil data tertentu di Excel
Cara mengambil data tertentu di Excel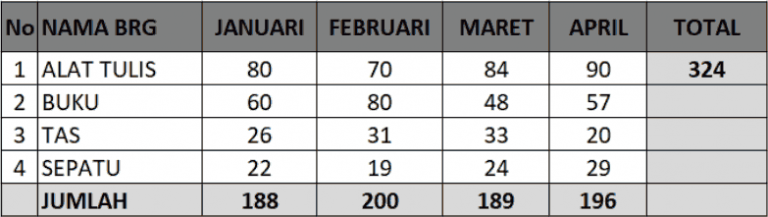 Cara Menjumlahkan di Excel Ke Bawah dan Ke Samping
Cara Menjumlahkan di Excel Ke Bawah dan Ke Samping Cara Menjumlahkan di Excel Ke Bawah dan Ke Samping
Cara Menjumlahkan di Excel Ke Bawah dan Ke Samping Cara Mengambil Data Berdasarkan Nilai atau Record yang Sama di Excel
Cara Mengambil Data Berdasarkan Nilai atau Record yang Sama di Excel Cara Mengambil Nama Kolom di Dataframe
Cara Mengambil Nama Kolom di Dataframe