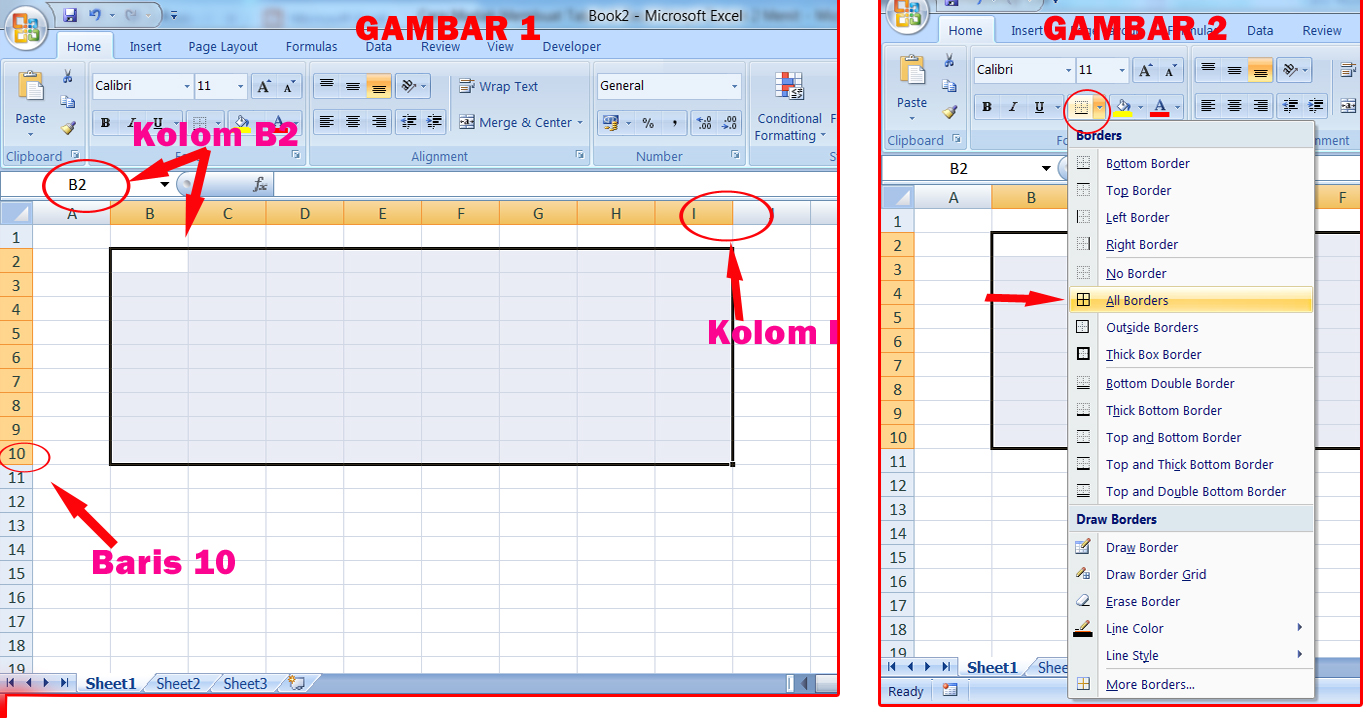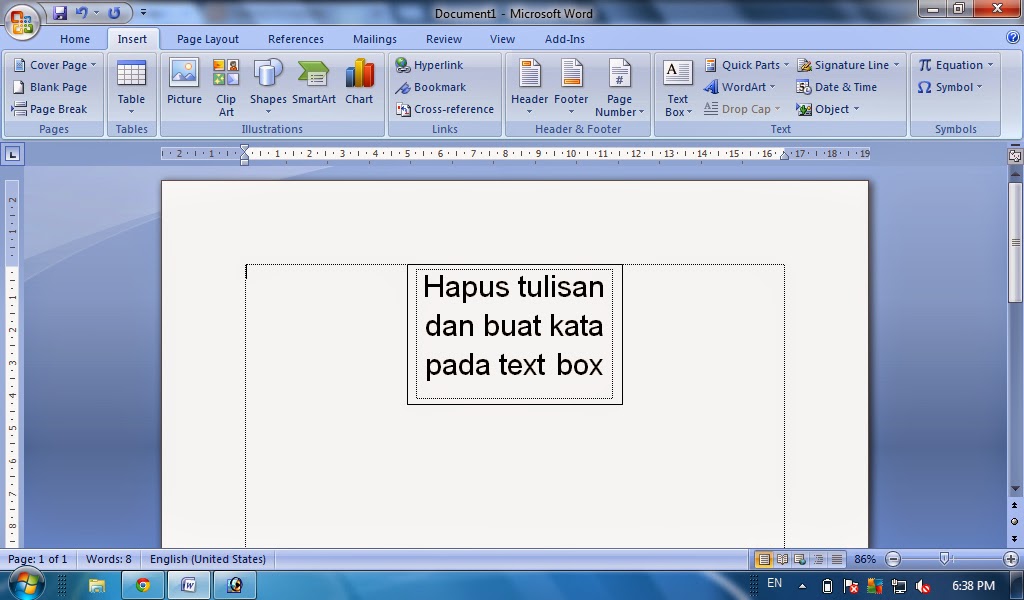Dalam dunia kerja dan bisnis, aplikasi Excel menjadi salah satu aplikasi yang tidak bisa dilewatkan. Excel sering digunakan untuk mengolah data, menghitung angka, dan melakukan berbagai macam penyelesaian masalah keuangan dan bisnis. Namun, banyak orang yang belum tahu cara menggunakannya dengan optimal. Berikut adalah beberapa tips dan trik untuk membantu Anda membuat tabel, grafik, dan kotak pengisian dalam Excel dengan mudah.
Cara Membuat Tabel di Excel
Membuat tabel di excel cukup mudah dan bisa dilakukan dalam beberapa langkah saja. Berikut adalah tahap-tahapnya:
- Pilih seluruh data yang ingin dijadikan tabel
- Klik pada tombol “Insert” pada menu bar, lalu pilih “Table”
- Pastikan opsi “My table has headers” dicentang, lalu klik “OK”
- Tabel baru akan dibuat di dalam lembar kerja, dan Anda dapat mulai memasukkan data yang ingin diinputkan
Setelah tabel dibuat, Anda dapat melakukan berbagai macam manipulasi dan pemformatan data dengan mudah. Excel memiliki fitur-fitur seperti “filter”, “sort”, dan “sum” yang sangat berguna dalam melakukan manipulasi tabel.
Cara Membuat Grafik di Excel
Grafik dapat menjadi alat yang sangat berguna dalam memvisualisasikan data dan menganalisis informasi. Berikut adalah cara mudah untuk membuat grafik di Excel:
- Pilih data yang ingin dijadikan grafik
- Klik pada tombol “Insert” pada menu bar, lalu pilih jenis grafik yang diinginkan
- Sesuaikan tampilan grafik sesuai dengan keinginan Anda menggunakan opsi-opsi pemformatan di menu bar
Setelah grafik dibuat, Anda dapat melakukan berbagai macam manipulasi grafik dan pemformatan tampilan dengan mudah. Membuat grafik yang menarik dan informatif sangat penting untuk memvisualisasikan data secara efektif.
Cara Membuat Kotak Pengisian di Excel
Kotak pengisian atau “checkbox” dapat digunakan untuk menandai pengisian atau kebenaran dari sebuah pertanyaan atau pernyataan dalam sebuah tabel atau daftar. Berikut adalah langkah-langkah untuk membuat kotak pengisian di Excel:
- Klik pada tombol “Developer” di menu bar (jika tombol belum muncul, klik pada “File” – “Options” – “Customize Ribbon” – pilih opsi “Developer”)
- Pilih tombol “Insert” dalam “Developer”
- Pilih kotak pengisian dari daftar kontrol yang muncul
- Kotak pengisian akan muncul di dalam lembar kerja, dan Anda dapat menempatkannya di dalam baris dan kolom yang diinginkan
Setelah kotak pengisian dibuat, Anda dapat melakukan berbagai macam manipulasi dan pengisian data dengan mudah. Kotak pengisian sangat bermanfaat sebagai alat penanda untuk mendapatkan data yang paling efisien.
FAQ:
1. Apa yang dimaksud dengan filter di Excel, dan bagaimana cara menggunakannya?
Filter di Excel adalah cara untuk menampilkan data yang diinginkan tanpa harus menghapus atau membuka daftar yang cukup besar. Berikut adalah cara untuk menggunakan fitur filter di Excel:
- Pilih seluruh data yang ingin di-filter
- Klik pada tombol “Filter” pada menu bar
- Filter akan muncul pada setiap kolom dalam data, lalu pilih kategori yang ingin di-filter.
- Hasil yang terfilter akan muncul secara otomatis.
Filter dapat sangat membantu jika Anda ingin menampilkan data yang specific seperti nama karyawan, bulan, atau jenis produk yang dijual.
2. Bagaimana cara membuat sum di Excel?
Sum di Excel adalah salah satu fungsi paling dasar dan penting yang digunakan untuk menjumlahkan angka dalam tabel atau daftar. Berikut adalah cara untuk menggunakan fungsi sum di Excel:
- Pilih seluruh data yang ingin di-sum
- Ketikkan formula “=SUM()” pada sel yang kosong (kolom subtotal)
- Ketikkan range data yang ingin di-sum di dalam kurung buka dan kurung tutup di dalam formula. Misalnya, “=SUM(A1:A10)” untuk menjumlahkan angka dalam kolom A1 hingga A10.
- Tekan enter, dan angka sum akan muncul di dalam sel subtotal.
Video Tutorial:
Berikut adalah video tutorial tentang cara membuat grafik di Excel yang bisa membantu Anda memvisualisasikan data dengan lebih mudah:
Dalam kesimpulan, Excel adalah aplikasi yang sangat penting dan sering digunakan di dunia bisnis dan keuangan. Dalam menggunakannya, terdapat berbagai macam tips dan trik yang bisa membantu Anda menggunakannya lebih efisien dan efektif. Selain itu, dengan fitur-fitur seperti filter, sum dan grafik, Excel sangat membantu dalam mengolah data dan memvisualisasikan informasi dengan mudah dan praktis.
If you are looking for Cara Nak Buat Kotak Pada Excel you’ve visit to the right web. We have 5 Pics about Cara Nak Buat Kotak Pada Excel like Cara Nak Buat Kotak Pada Excel, Cara Membuat Singkatan Dalam Excel – Dehaliyah and also Cara Nak Buat Kotak Pada Excel. Here you go:
Cara Nak Buat Kotak Pada Excel
kinggokelambert.blogspot.com
Cara Membuat Kotak Centang Di Excel || Ceklis || Check Box || – YouTube
www.youtube.com
centang kotak ceklis
Mudahnya Cara Membuat Grafik Di Excel
teknologiterbaru.id
excel membuat ms tabel
Buatlah Kalimat Dengan Kata Kata Pada Kotak Berikut – Asriportal.com
soal.asriportal.com
Cara Membuat Singkatan Dalam Excel – Dehaliyah
dehaliyah.com
Buatlah kalimat dengan kata kata pada kotak berikut. Centang kotak ceklis. Mudahnya cara membuat grafik di excel