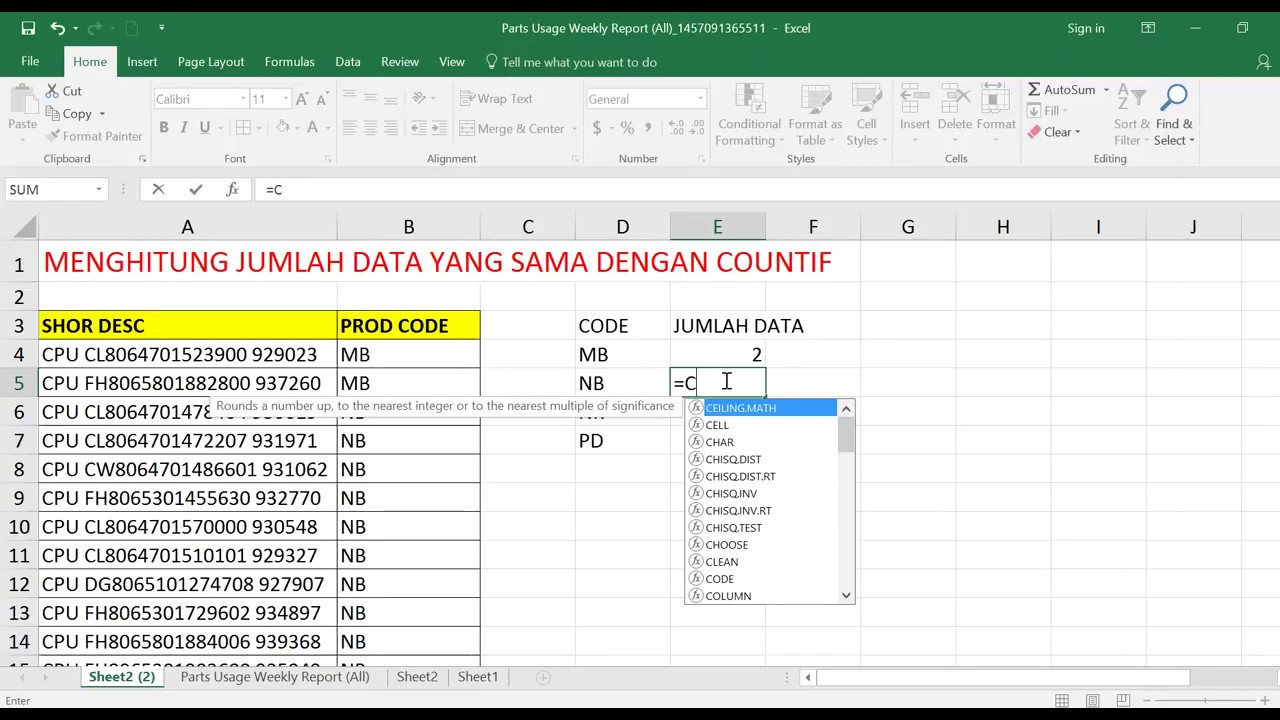Excel adalah salah satu aplikasi pengolah data yang cukup populer. Aplikasi ini memiliki banyak fitur yang bisa dimanfaatkan untuk mempermudah pekerjaan dalam mengolah data. Salah satu fitur yang sering digunakan adalah mengambil data dengan multi kriteria pada Excel.
Mengambil Data dengan Multi Kriteria pada Excel
Mengambil data dengan multi kriteria pada Excel sebenarnya adalah proses pengambilan data yang dilakukan dengan menggunakan beberapa kriteria. Prosedur ini sering digunakan dalam pengambilan data yang membutuhkan kriteria tertentu. Berikut adalah rumus Excel untuk mengambil data dengan multi kriteria:
Dalam hal ini kita menggunakan rumus SUMIF dan COUNTIF. SUMIF adalah fungsi untuk menjumlahkan sel tertentu yang memenuhi kriteria tertentu. COUNTIF adalah fungsi untuk menghitung jumlah sel tertentu yang memenuhi kriteria tertentu.
Contoh penggunaan rumus Excel untuk mengambil data dengan multi kriteria adalah sebagai berikut:
| ID | Nama | Jenis Kelamin | Nilai |
|---|---|---|---|
| 1 | Andi | Laki-laki | 85 |
| 2 | Dewi | Perempuan | 90 |
| 3 | Budi | Laki-laki | 75 |
| 4 | Citra | Perempuan | 95 |
| 5 | Eka | Laki-laki | 80 |
| 6 | Fara | Perempuan | 85 |
Supaya lebih jelas, perhatikan tabel di atas. Kita akan mencari jumlah nilai untuk laki-laki yang nilainya di atas 80. Dalam hal ini, rumus Excel yang harus kita gunakan adalah :
SUMIF(B2:B7,”Laki-laki”,D2:D7) AND COUNTIF(B2:B7,”Laki-laki”)
Hasilnya adalah sebagai berikut:
Jumlah nilai untuk laki-laki yang nilainya di atas 80 adalah 85. Bagaimana rumus Excel ini bekerja? Fungsi SUMIF mencari sel yang memenuhi kriteria tertentu, dalam hal ini sel dengan jenis kelamin laki-laki dan nilainya di atas 80. Fungsi COUNTIF menghitung jumlah sel yang memenuhi kriteria tertentu, dalam hal ini sel dengan jenis kelamin laki-laki.
Menjumlahkan di Excel Ke Bawah dan Ke Samping
Selain mengambil data dengan multi kriteria, Excel juga memiliki fitur untuk menjumlahkan data ke bawah dan ke samping. Hal ini sangat berguna ketika kita ingin menjumlahkan baris atau kolom data dalam sebuah tabel. Berikut adalah cara menjumlahkan di Excel ke bawah dan ke samping:
- Menjumlahkan Data ke Bawah
Untuk menjumlahkan data ke bawah, kita menggunakan fungsi SUM. Fungsi ini sangat mudah digunakan dan sering digunakan dalam melakukan penghitungan di Excel. Berikut adalah langkah-langkahnya:
- Pilih sel yang kosong di bawah data yang ingin dijumlahkan.
- Tulis formula SUM dengan mengetikkan “=” di dalam sel.
- Pilih sel dari data yang ingin dijumlahkan dan tekan tombol Enter.
Sebagai contoh, kita akan menjumlahkan data yang ada pada kolom A:
| ID | Nama | Nilai |
|---|---|---|
| 1 | Andi | 85 |
| 2 | Budi | 75 |
| 3 | Citra | 95 |
| 4 | Dewi | 90 |
| 5 | Eka | 80 |
| 6 | Fara | 85 |
Untuk menjumlahkan data pada kolom A, kita tinggal mengetikkan formula SUM pada sel di bawah data seperti ini:
=SUM(A2:A7)
Hasilnya akan muncul pada sel yang kita tuliskan formula SUM:
410
- Menjumlahkan Data ke Samping
Untuk menjumlahkan data ke samping, kita juga menggunakan fungsi SUM. Berikut adalah langkah-langkahnya:
- Pilih sel yang kosong di samping data yang ingin dijumlahkan.
- Tulis formula SUM dengan mengetikkan “=” di dalam sel.
- Pilih sel dari data yang ingin dijumlahkan dan tekan tombol Enter.
Sebagai contoh, kita akan menjumlahkan data yang ada pada baris pertama:
| ID | Nama | Nilai | Jumlah |
|---|---|---|---|
| 1 | Andi | 85 | |
| 2 | Budi | 75 | |
| 3 | Citra | 95 |
Kita bisa melakukannya dengan mengetikkan formula SUM pada sel di samping data seperti ini:
=SUM(C2:E2)
Hasilnya akan muncul pada sel yang kita tuliskan formula SUM:
255
FAQ
- Apa itu Excel?
Excel adalah sebuah program aplikasi pengolah data yang dibuat oleh Microsoft. Program ini digunakan untuk mengolah, menghitung, dan menganalisis data dalam bentuk tabel.
- Apa saja fitur yang dimiliki oleh Excel?
Excel memiliki banyak fitur yang berguna dalam mengolah data, antara lain:
- Menggunakan formula dan fungsi yang sudah tersedia
- Filter data
- Sort data
- Format data
- Menampilkan data dalam bentuk grafik
Selain itu, Excel juga memiliki fitur untuk mengambil data dengan multi kriteria, menjumlahkan data ke bawah dan ke samping, serta masih banyak lagi.