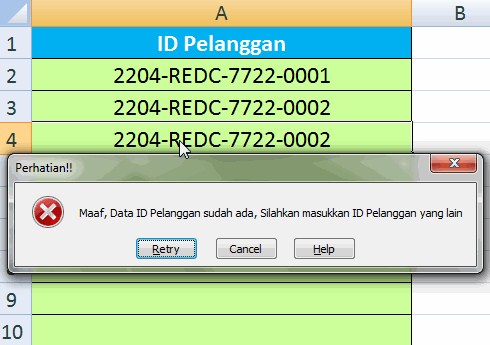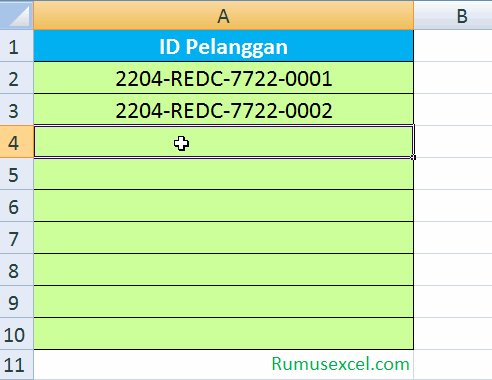Pilar: Mencegah Input Data Ganda dan Tertentu di Excel
Excel adalah salah satu aplikasi yang paling banyak digunakan untuk mengolah data. Namun, seringkali kita menemukan masalah di mana data terduplikasi atau input angka tertentu yang tidak diinginkan. Untuk menghindari hal ini, kita dapat menggunakan beberapa trik dan fitur yang ada di dalam Excel. Inilah cara mencegah input data ganda dan tertentu di Excel:
Cara Menghilangkan Data Double di Excel
Salah satu masalah yang sering terjadi di Excel adalah terduplikasinya data. Kondisi ini bisa terjadi akibat kesalahan input atau karena data yang diambil dari beberapa sumber yang berbeda. Terlepas dari penyebabnya, duplikat data dapat menyebabkan kesalahan dalam analisis dan pengambilan keputusan.
Namun, jangan khawatir karena Excel memiliki fitur yang memungkinkan kita untuk dengan mudah menghapus data yang duplikat. Fitur ini disebut “Remove Duplicates” dan dapat ditemukan di bawah tab “Data” di Excel.
- Pertama, pilih seluruh data yang ingin dihapus duplikatnya.
- Setelah itu, buka tab “Data” dan klik “Remove Duplicates”.
- Akan muncul jendela pop-up yang memungkinkan kita untuk memilih kolom mana yang akan digunakan untuk mengidentifikasi duplikat. Jika kita ingin menghapus duplikat berdasarkan semua kolom, pilih “Select All”. Jika tidak, pilih kolom yang diinginkan.
- Klik “OK” dan Excel akan menghapus duplikat secara otomatis.
Dengan fitur ini, kita dapat dengan mudah menghilangkan data yang duplikat dan memastikan keakuratan analisis dan pengambilan keputusan kita.
Cara Mengelakkan Input Data Berganda dalam Excel
Untuk menghindari data duplikat, kita juga dapat menggunakan fitur “Data Validation” di Excel. Fitur ini memungkinkan kita untuk membatasi jenis data yang dapat dimasukkan ke dalam sel tertentu dan mencegah penggunaan data yang sudah ada atau duplikat.
- Pilih sel atau range sel yang ingin kita batasi input datanya.
- Buka tab “Data” dan klik “Data Validation”.
- Akan muncul jendela pop-up “Data Validation”. Pilih “Allow” dan pilih jenis data yang ingin dibatasi. Misalnya, jika kita ingin hanya memperbolehkan input data yang belum ada, pilih “Custom” dan masukkan rumus =COUNTIF($A$1:$A$10,A1)=1 (asumsi data yang tidak boleh duplikat berada di sel A1-A10).
- Setelah itu, pilih “Data” dan pilih “Validation Text” yang ingin muncul jika ada input data yang salah (opsional).
- Klik “OK” dan Excel akan mencegah input data yang duplikat.
Dengan fitur ini, kita dapat memastikan data yang dimasukkan ke dalam Excel adalah unik dan tidak duplikat.
Cara Mencegah Input Angka Tertentu Kedalam Cell Excel
Selain mencegah data duplikat, kita juga dapat membatasi jenis data yang dapat dimasukkan ke dalam sel tertentu di Excel. Salah satu jenis data yang seringkali perlu dibatasi adalah angka tertentu yang tidak diinginkan.
- Pilih sel atau range sel yang ingin kita batasi input angkanya.
- Buka tab “Data” dan klik “Data Validation”.
- Pilih “Custom” dan masukkan rumus =NOT(EXACT(A1,”1234567890″)) (asumsi kita ingin mencegah input angka dari 0 sampai 9). Jika kita ingin membatasi input dari beberapa angka tertentu, kita dapat mengganti angka pada rumus tersebut sesuai dengan keinginan.
- Setelah itu, pilih “Data” dan pilih “Validation Text” yang ingin muncul jika ada input angka yang salah (opsional).
- Klik “OK” dan Excel akan mencegah input angka tertentu yang tidak diinginkan.
Dengan fitur ini, kita dapat memastikan angka yang dimasukkan ke dalam Excel sesuai dengan yang diinginkan.
FAQ
Apa yang harus dilakukan jika terdapat data yang duplikat?
Jika terdapat data yang duplikat, kita dapat menggunakan fitur “Remove Duplicates” di Excel untuk menghapusnya.
Bagaimana cara membatasi input data yang sudah ada atau duplikat?
Kita dapat menggunakan fitur “Data Validation” di Excel untuk membatasi input data yang sudah ada atau duplikat.
Video Tutorial Excel: Mencegah Input Data Ganda dan Tertentu
Sekian cara mencegah input data ganda dan tertentu di Excel. Dengan menggunakan trik dan fitur ini, kita dapat memastikan keakuratan data dan analisis kita di dalam Excel. Selamat mencoba!