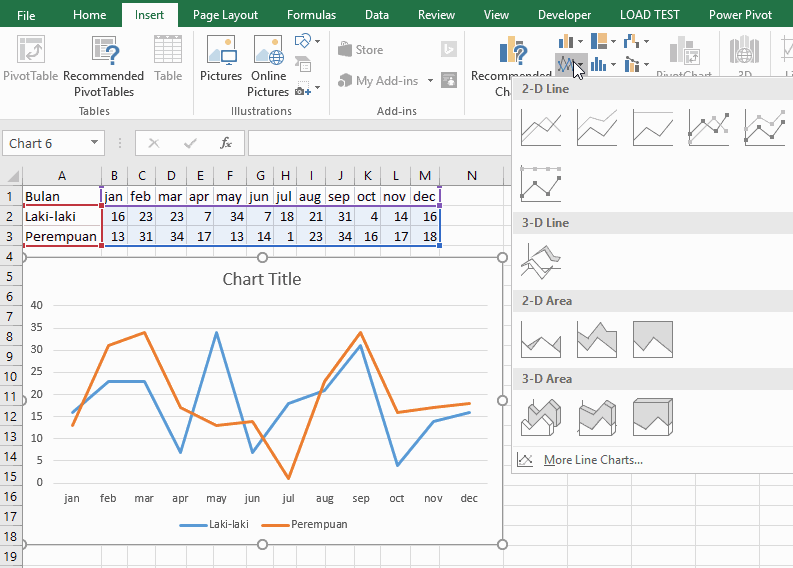Seiring dengan tuntutan perkembangan teknologi informasi, penggunaan program Excel telah menjadi suatu keharusan dalam mengelola data-data dalam skala besar maupun kecil. Namun, bagi sebagian orang terutama yang baru belajar menggunakannya, Excel terkadang membuat bingung. Oleh sebab itu, dalam artikel ini akan dijelaskan beberapa cara untuk mengelola data di Excel dan beberapa pertanyaan yang sering muncul seputar penggunaan program ini.
Gambar 1: Cara Sort Nama dan Kad Pengenalan dalam Excel
Berdasarkan data yang sudah diinput, Anda dapat melakukan penyortiran data tersebut sesuai dengan kebutuhan Anda. Misalnya ingin men-sortir data sesuai dengan nama dan kartu identitas seseorang. Anda dapat melakukannya dengan mengikuti langkah-langkah berikut:
- Pilih kolom yang ingin di-sortir, dalam kasus ini kita pilih kolom A dan B
- Pilih tab Data > Klik pada Button Sort Ascending (kecil-z besar-a) atau button Sort Descending (kecil-a besar-z)
- Selanjutnya akan muncul dialog sort. Anda dapat memilih opsi seperti sort by untuk kolom urutan keberapa yang akan dijadikan acuan, kemudian dapat juga memilih jika ingin menambahkan kolom lainnya menjadi penentu urutan, seperti contoh di bawah ini kita tambahkan kolom C
Dalam dialog sort, Anda juga dapat memilih opsi berapa banyak kolom yang akan disortir, bila ingin lebih dari dua kolom bisa klik Add Level dan muncul tingkat urutan ke-2 dan seterusnya.
Gambar 2: Cara Mengambil Data Berdasarkan Nilai atau Record yang Sama di Excel
Saat Anda memiliki data dalam jumlah besar, terkadang Anda hanya memerlukan data tertentu saja berdasarkan kriteria tertentu, seperti mengekstrak data dari database, atau mencari data mana yang sering terjadi pada seluruh data. Salah satu caranya ialah dengan menggunakan rumus SUMIF dan COUNTIF. Caranya adalah sebagai berikut:
- Kita akan mengambil data yang memiliki nilai “A” pada kolom A dan bernilai lebih dari atau sama dengan 70 pada kolom B
- Kita tuliskan rumusnya: =SUMIF(A2:A10,”A”,B2:B10) + COUNTIF(A2:A10,”A”)
- Maka hasilnya adalah: 220 (jumlah dari nilai-nilai di kolom B yang memiliki nilai “A” pada kolom A) + 3 (jumlah baris yang memiliki nilai “A” pada kolom A)
Gambar 3: Cara Membuat Grafik di Excel 2010 dengan 3 Variabel
Menampilkan data dalam bentuk grafik menjadi pilihan banyak orang karena lebih mudah dimengerti ketimbang data dalam bentuk tabel. Excel juga menyediakan fitur untuk membuat grafik dengan berbagai jenis dan tampilan. Salah satu contohnya adalah grafik dengan tiga variabel. Berikut adalah langkah-langkahnya:
- Buat tabel yang akan digunakan untuk membuat grafik
- Pilih data dan klik insert > column chart > 3-D Column Chart. Pilih chart yang berwarna hijau di bawah. Ini akan membuat grafik dengan tiga variabel.
- Tambahkan variabel ketiga dengan cara menandai data ketiga lalu > Klik kanan > Format Data Series > Plot Series On > Secondary Axis.
- Klik Axis3 > Klik kanan > Format Axis > Axis Options > Maximumdan Minimum untuk memasukkan batas yang diinginkan pada aksis ketiga.
- Grafik pun siap digunakan dengan tiga variabel yang berbeda dan sudah terlihat jelas dalam grafik.
Gambar 4: Cara Filter Data dengan Auto Filter di Excel
Dalam menampilkan data dalam jumlah besar, terkadang Anda hanya memerlukan data tertentu yang sesuai dengan kriteria tertentu, seperti mencari identitas tertentu atau mengecek bahwa data yang disimpan dalam kolom-kolom sesuai dengan yang diinginkan. Salah satu caranya adalah dengan menggunakan fitur filter di Excel. Berikut langkah-langkahnya:
- Pilih data yang akan difilter
- Pilih tab Data > Klik Filter
- Akan muncul filter pada setiap kolom. Anda dapat memilih untuk menampilkan hanya data yang sesuai dengan kriteria dalam filter.
FAQ
Pertanyaan 1: Bagaimana Cara Menghitung Persentase di Excel?
Jawaban: Ada beberapa cara untuk menghitung persentase di Excel, yaitu:
- Dari hasil penghitungan, misalnya dengan rumus A1/B1 untuk menghitung persentase
- Menggunakan fitur persentase dalam format bilangan
- Menggunakan rumus persentase dalam cell untuk menghitung persentase
Pertanyaan 2: Bagaimana Cara Mengatasi File Excel yang Korup?
Jawaban: Untuk mengatasi file Excel yang korup, Anda dapat melakukan beberapa cara, yaitu:
- Menggunakan fitur bawaan dari Excel, yaitu Open and Repair
- Membuka file Excel dalam mode Safe Mode
- Salin seluruh elemen data ke file Excel yang baru
- Gunakan perangkat lunak recovery data Excel untuk memulihkan data dari file Excel yang korup
Dalam video di atas, Anda dapat belajar cara membuat grafik garis pada Excel dengan cara yang mudah dan simpel. Semoga video ini dapat membantu Anda dalam mengoptimalkan penggunaan Excel.