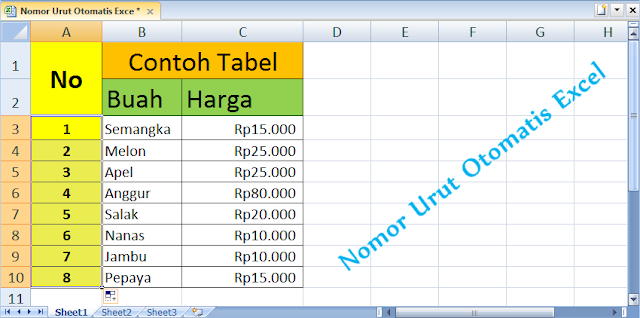Anda pasti sudah tidak asing lagi dengan Microsoft Excel. Program spreadsheet ini banyak digunakan dalam kegiatan bisnis, akademik, hingga personal. Namun, seberapa besar pengetahuan Anda tentang Excel? Pada artikel kali ini, kita akan membahas cara membuat tabel dan rumus otomatis di Excel serta cara membuat nomor dan tanggal otomatis di Excel. Siap untuk belajar? Yuk, simak artikel di bawah ini.
Cara Buat Nama Undangan Di Excel
Apakah Anda pernah disuruh membuat undangan dengan jumlah yang banyak? Anda pasti merasa pusing harus menulis satu per satu nama undangan dalam daftar, bukan? Tidak perlu khawatir karena Anda bisa membuat nama undangan otomatis di Excel. Ini cara-caranya:
- Buka Excel dan pilih menu Data. Kemudian, klik Text to Column.
- Pada kotak dialog, klik Delimited dan klik Next.
- Pilih Tab dan klik Next.
- Pada kolom Data Preview, klik Heading dan berikan nama kolom, misalnya Nama dan Alamat.
- Kemudian, klik Finish.
- Setelah itu, buat kolom di samping nama dan alamat, lalu ketikkan formula =CONCATENATE untuk menggabungkan nama undangan. Contohnya, =CONCATENATE(A2,” “,B2) akan menggabungkan isi kolom A2 dan B2 dengan spasi di antara kedua teks tersebut.
- Drag formula tersebut ke sel lain dan voila! Nama undangan otomatis dihasilkan.
Cara Membuat Slip Gaji Otomatis Di Excel
Membuat slip gaji otomatis di Excel bisa memudahkan Anda dalam mengkalkulasi gaji karyawan. Berikut adalah langkah-langkah pembuatan slip gaji otomatis di Excel:
- Mulai tabel dengan menambahkan baris untuk data karyawan.
- Buat dua kolom untuk jam kerja dan gaji per jam.
- Selanjutnya, buat kolom untuk menghitung gaji.
- Isilah rumus =jam_kerja*gaji_per_jam di kolom tersebut, dimana “jam_kerja” dan “gaji_per_jam” adalah nama kedua kolom sebelumnya.
- Jumlahkan semua gaji untuk menghitung total biaya karyawan.
- Untuk membuat slip gaji otomatis, masukkan nama karyawan pada sebuah sel, kemudian gunakan fungsi VLOOKUP untuk menemukan gaji karyawan pada database.
- Terakhir, tambahkan nama boss, tanggal cetak, serta bagian untuk menandatangani tandatangan.
Cara Rumus Excel Tanggal Otomatis
Rumus Excel Tanggal Otomatis merupakan cara untuk membuat tanggal dalam format yang sudah ditentukan. Misalnya, Anda ingin membuat tanggal pada sebuah tabel bulanan atau tahunan, aturan Excel bisa membantu Anda. Berikut cara membuat Tanggal Otomatis di Excel:
- Tulis 1/1/2010 (atau tanggal awal yang Anda inginkan) di sel pertama.
- Tulis 1/2/2010 di sel kedua.
- Pilih kedua sel, klik kanan dan seret untuk menyalin ke sel lain.
- Jika Anda ingin membuat tanggal pagar, ubah format menjadi “Maret | 01” atau “Maret, 01”.
- Jika Anda ingin membuat tanggal dalam format numerik, ubah format menjadi “MM/DD”.
Cara Cepat Membuat Tabel Dan Rumus Otomatis Di Excel
Membuat tabel dan rumus otomatis di Excel bisa mempermudah pekerjaan dan meningkatkan produktivitas. Berikut adalah cara cepat membuat tabel dan rumus otomatis di Excel:
- Buat tabel dengan menulis judul di baris pertama dan jenis data di baris kedua.
- Tandai sel dari baris ketiga ke bawah, kemudian klik pada tombol “Tabel” di menu utama.
- Masukkan data ke dalam tabel, dan setiap kali Anda menambahkan baris, Excel akan membuat rumus untuk menambahkan data itu ke dalam tabel.
- Untuk membuat rumus otomatis, masukkan rumus apa pun di bawah tabel seperti biasa, tetapi setelah menyelesaikan rumus, jangan tekan Enter.
- Ajari Excel penggunaan rumus Anda dengan menandai sel di langkah sebelumnya. Pada halaman utama, tekan ikon yang menandakan “isi titik hitam” di sudut kanan bawah toolbar Anda. Excel sekarang akan menyalin rumus Anda ke sel lain.
Cara Membuat Nomor Otomatis di Excel Praktis
Membuat nomor otomatis di Excel memudahkan kita dalam menyusun data dan menghindari kekeliruan saat memasukkan data. Berikut adalah cara membuat nomor otomatis di Excel Praktis:
- Buat tabel dan ketikkan nomor 1 pada cel pertama.
- Ketikkan rumus = A1 + 1 pada cel kedua.
- Salin formula pada cel kedua ke sel berikutnya.
- Untuk mengatur awalan, tambahkan karakter atau angka pada rumus = “awalan” & A1 + 1. misalnya harinya menjadi angka atau diawali dengan huruf.
FAQ
1. Apa guna Text to Column pada Excel?
Text to Column pada Excel digunakan untuk memisahkan data yang memiliki format pengisian yang berbeda-beda menggunakan pengaturan delimiter tertentu, misalnya spasi, koma, titik, dan karakter khusus lainnya. Dengan demikian, pengguna dapat lebih mudah untuk memetakan dan mengolah data yang dimilikinya.
2. Apa itu fungsi VLOOKUP di Excel?
Fungsi VLOOKUP adalah fungsi pencarian data pada tabel di Excel. Fungsi ini sering digunakan untuk mencari nilai tertentu dalam kolom dan baris tertentu. VLOOKUP bekerja dengan mencocokkan nilai tertentu yang Anda cari dengan daftar nilai di kolom lain. Fungsi ini sangat berguna dalam pengolahan data yang besar, seperti pengolahan data keuangan dan accounting.
Video Tutorial