As technology advances, the need for efficient data management has become increasingly important in various fields of work. Excel, one of the most commonly used software, has become a go-to tool for many to effectively manage and organize data. However, there are instances where users face difficulties in opening Excel files, or encounter issues when trying to sort and group data. In this article, we will provide some tips and tricks on how to resolve these problems and make the most out of Excel.
 Opening Excel Files
Opening Excel Files
The first step to effectively manage data in Excel is to be able to open the files in the first place. It can be frustrating when you try to open an Excel file and it appears to be corrupted or simply won’t open. However, there are a few things you can try before giving up on your file entirely.
1. Check for File Corruptions and Compatibility
One reason why Excel files refuse to open is that they may be corrupted. This can occur if the file was not properly saved or if it was interrupted during the saving process. You can check if your file is corrupted by opening a blank Excel workbook and clicking on the “Open” button. A dialog box will appear, where you should select the file you want to open and click on the drop-down arrow next to the “Open” button. Choose “Open and Repair” from the list of options, and follow the instructions provided.
Another reason why Excel files refuse to open is because of compatibility issues. If you are trying to open a file that was saved in a newer version of Excel, you may need to download a compatibility pack to open the file. You can do this by visiting the Microsoft website and locating the appropriate compatibility pack for your version of Excel.
2. Try Opening the File in Safe Mode
If your file is still refusing to open, you can try opening it in safe mode. This is a feature built into Excel that allows you to bypass any add-ins or custom settings that may be interfering with your file’s opening process. To do this, hold down the “CTRL” key and double-click on the Excel icon. This should launch Excel in safe mode, where you can attempt to open your file and see if it works.
 Grouping and Sorting Data
Grouping and Sorting Data
Once you have successfully opened your Excel file, the next step is to effectively manage and organize your data. Grouping and sorting data is a useful tool that can help to make large data sets more manageable.
1. Sorting Data
Sorting data in Excel essentially reorders your data based on a selected column. This can help you to quickly find and analyze data in a more meaningful way. To sort data, highlight the column you want to sort by and select the “Sort” button under the “Data” tab. You can then choose to sort the column in either ascending or descending order.
2. Grouping Data
Grouping data in Excel is similar to sorting, but instead of reordering your data, it groups similar data together. For example, if you have a data set that includes sales by region, you can group the data by region to quickly see the total sales for each region. To group data, highlight the column you want to group by and select the “Group” button under the “Data” tab. You can then choose how you want to group your data, such as by month, year, or any other specified grouping.
 Finding Files Based on Content
Finding Files Based on Content
Another useful feature of Excel is the ability to search for specific files based on their content. This can be particularly useful when you are working with multiple files and need to quickly find a specific piece of information without having to manually search through each file.
1. Using the Search Box
The simplest way to search for files based on content is to use the built-in search box in Windows Explorer. To access this, open the folder where your files are located and click inside the search box in the top right-hand corner of the window. Type in the keyword you want to search for, and Windows will automatically filter the files based on that keyword.
2. Using the Advanced Search Function
If you need to search for more specific information, you can use the advanced search function in Windows Explorer. To do this, click on the “Search Tools” button at the top of the window and select “Advanced Search”. This will open a dialog box where you can specify various criteria for your search, such as file type, date modified, and specific keywords or phrases.
FAQ
1. Can Excel be used for more than just data management?
A: Yes, Excel can be used for a variety of purposes, including budgeting, project management, and even creating games. Its versatility and ease of use make it a popular tool for many industries and professions.
2. Are there any free alternatives to Excel?
A: Yes, there are several free alternatives to Excel, such as Google Sheets, LibreOffice Calc, and OpenOffice Calc. While they may not have all the features of Excel, they can still provide basic data management and analysis tools.
Video Tutorial
For those who prefer a visual demonstration of the tips and tricks mentioned in this article, check out the following YouTube video:
Excel is a powerful tool that can greatly simplify data management and analysis. By following the tips and tricks outlined in this article, you can solve common Excel problems and master the art of data management.
 Opening Excel Files
Opening Excel Files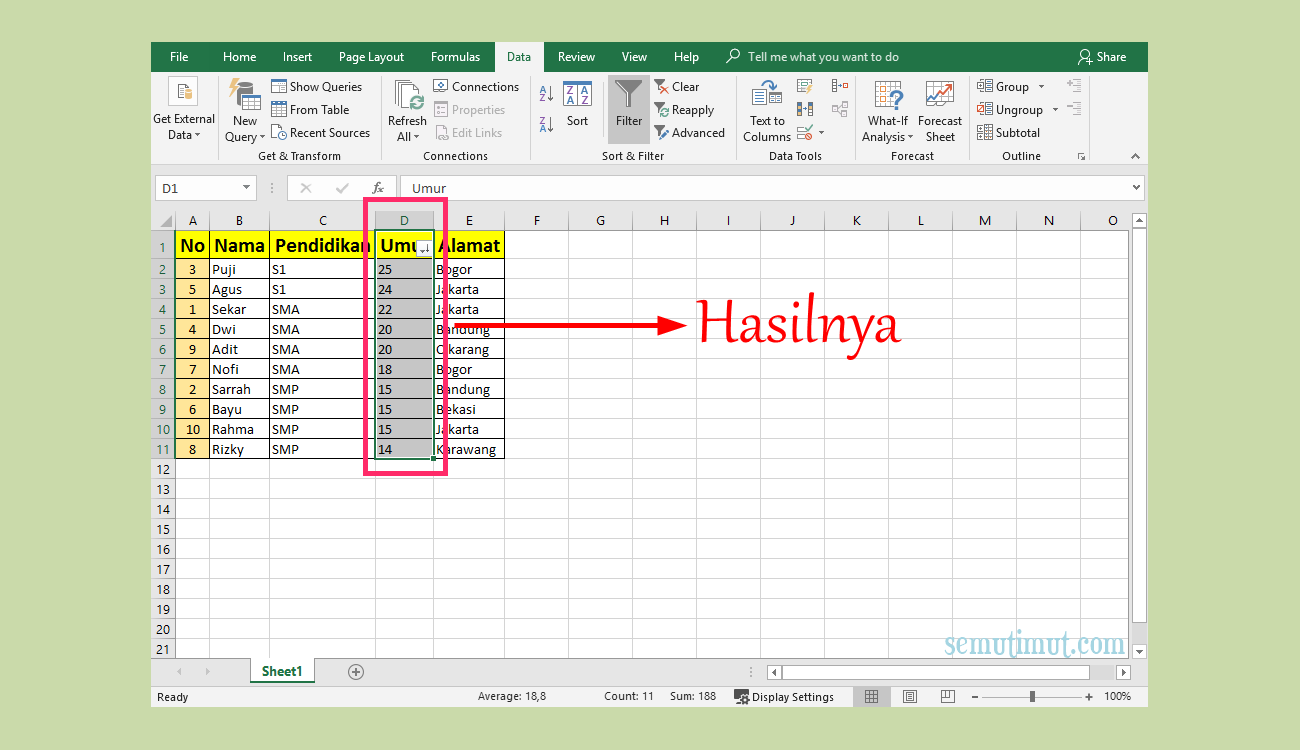 Grouping and Sorting Data
Grouping and Sorting Data.png) Finding Files Based on Content
Finding Files Based on Content