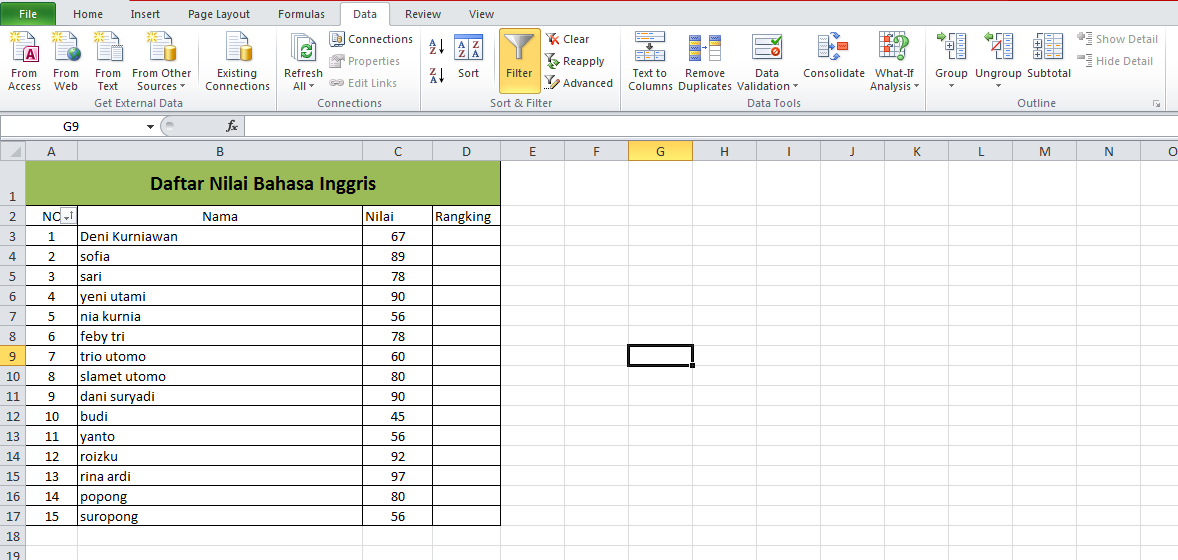Apakah Anda sedang belajar menggunakan Excel dan ingin memperluas kemampuan Anda? Artikel ini akan memberikan beberapa tips dan trik yang mudah untuk memanipulasi data serta mengoptimalkan penggunaan Microsoft Excel. Dengan menggunakan trik ini, Anda akan dapat meningkatkan efisiensi dan produktivitas pekerjaan Anda. Mari simak informasi berikut ini:
Cara Print Excel dengan Sempurna!
Beberapa orang mungkin berpikir jika mencetak dokumen dari Microsoft Excel sangat mudah. Namun, ada beberapa faktor yang harus diperhatikan agar hasil cetakan terlihat jelas dan mudah dibaca. Berikut adalah langkah-langkah mudah cara print Excel yang sempurna:
1. Menyesuaikan Layout Dokumen
Pertama, pastikan Anda menyesuaikan tampilan dokumen Excel sebelum printing. Pertama, pergi ke tab Page Layout. Di sana, Anda akan dapat memilih ukuran kertas, menentukan orientasi (portrait atau landscape), dan menyesuaikan margin sesuai kebutuhan. Jika Anda menginginkan tampilan dokumen Excel yang sempurna saat dicetak, Anda harus memperhatikan detail kecil seperti menambahkan header atau footer, dan menempatkan judul pada tengah halaman.
2. Menyesuaikan Skala Cetak
Kedua, menyesuaikan skala cetak juga penting. Hal ini perlu Anda perhatikan untuk memastikan hasil cetakan sesuai ukuran dan proporsi yang diinginkan. Di bawah bagian Print Scaling dalam tab Page Layout, pilih opsi Fit All Columns on One Page atau Fit All Rows on One Page sebelum mencetak dokumen. Dengan menggunakan opsi ini, Anda dapat memastikan bahwa dokumen tercetak dengan proporsi dan ukuran yang tepat tanpa adanya cropping atau fail print yang tidak diinginkan.
Bagaimana Cara Copy Data Excel dari Horizontal ke Vertikal?
Dalam Excel, Anda dapat dengan mudah copy dan paste data dengan menyorot data, menekan tombol Ctrl+C, dan kemudian menempelkannya dengan tombol Ctrl+V. Namun, terkadang cara copy data tersebut tidak tepat karena perlu merubah posisi data dari horizontal ke vertikal atau sebaliknya. Berikut ini adalah caranya:
1. Menyorot Data yang Ingin Dicopy
Pilih seluruh data yang ingin kamu copy. Pastikan kamu menegasikan mana yang ingin kamu copy. Setelah itu, klik kanan pada data tersebut dan pilih opsi Copy atau ketik tombol Ctrl+C pada keyboard.
2. Pilih Area yang Ingin Kamu Tempel
Jangan langsung menempelkan data yang kamu copy ke daerah yang sudah dibuat. Sebelum itu, pilih daerah tersebut dan klik kanan pada area tersebut. Pilih opsi Paste Special untuk menampilkan menu spesial. Pada menu tersebut, kamu akan menemukan tiga opsi: All, Formulas, dan Values. Pilih opsi Transpose, kemudian klik OK.
Dengan menggunakan opsi Transpose, kamu telah berhasil merubah posisi data dari horizontal ke vertikal atau sebaliknya dengan cara yang mudah. Trik ini dapat membantu Anda menghemat waktu dan menjalankan tugas lebih cepat, sehingga membuat pekerjaan lebih efisien dan produktivitas meningkat.
FAQ:
Pertanyaan 1: Bagaimana cara mengubah Data Excel dari Dollar ke Rupiah?
Jawaban: Ada beberapa cara yang dapat dilakukan untuk mengubah Data Excel dari Dollar ke Rupiah. Berikut langkah-langkahnya:
1. Tambahkan Kolom Khusus
Pertama, tambahkan kolom khusus untuk konversi mata uang. Pilih kolom tepat di sebelah kanan bank data Dollar dengan mengklik tanda plus di atas atau di bawah kolom angka Dollar. Di bagian atas kolom yang baru Anda buat, ketik teks yang akan menjadi label. Misalnya, “Rupiah”.
2. Buat Rumus Konversi Mata Uang
Kedua, buat rumus konversi mata uang. Berikut rumus yang perlu Anda ketik di kolom Rupiah: =C2* 14000 . Rumus menghitung nilai Rupiah yang setara dengan Dollar. Angka 14000 di dalam rumus adalah nilai rata-rata kurs konversi antara Dollar dan Rupiah.
3. Copy Rumus ke Seluruh Kolom
Terakhir, copy rumus ke seluruh kolom Rupiah. Tekan tombol Ctrl+C pada kolom Rupiah yang sudah Anda masukkan rumus dan tempelkan pada seluruh kolom Rupiah dengan menekan tombol Ctrl+V tanpa harus mengetik ulang rumus di setiap kolom. Setelah menjalankan langkah ini, Anda akan melihat jumlah Rupiah secara otomatis muncul di sebelah setiap angka Dollar di kolom Rupiah.
Pertanyaan 2: Bagaimana cara Mudah Mengurutkan Nomor Secara Otomatis di Excel?
Jawaban: Mengurutkan nomor secara otomatis di Excel sangatlah mudah. Berikut adalah langkah-langkahnya:
1. Tambahkan Kolom Khusus
Pertama, tambahkan kolom khusus untuk mengurutkan nomor. Pilih kolom tepat di sebelah kiri bank data yang Anda ingin diurutkan.
2. Isi Nomor Urut
Isi kolom yang baru Anda buat dengan urutan angka. Misalnya, mulai dari angka 1 dan teruskan dengan urutan ekstrapolasi angka secara teratur sebagai berikut: = A2 + 1, = A3 + 1, dan seterusnya.
3. Urutkan Data
Terakhir, klik pada header kolom angka yang baru dibuat, dan pilih menu sort ascending. Setelah itu, Excel akan secara otomatis mengurutkan data sesuai urutan angka yang sudah Anda masukkan. Trik ini sangat membantu untuk menjalankan tugas dan proyek yang memiliki kebutuhan pengurutan data yang spesifik.
Cara Copy Data Excel Dari Vertikal Ke Horisontal dan Sebaliknya
Ketika memanipulasi data dalam Excel, kita sering kali membutuhkan trik untuk mengubah data dari sekring horizontal ke vertikal atau sebaliknya. Untuk menjalankan tugas seperti ini, Anda dapat mengikuti langkah-langkah yang mudah seperti berikut:
1. Menyusun Data dalam Satu Kolom
Pertama-tama, Anda perlu memastikan data yang ingin Anda copy tersusun dalam satu kolom. Misalkan, Anda memiliki data pada kolom A dari baris 1 hingga 5.
2. Memilih Daftar
Setelah data tersusun dalam satu kolom, blok atau sorot data A1:A5.
3. Klik Kanan dan Pilih Copy
Setelah data dipilih, klik kanan pada data tersebut dan pilih opsi Copy atau klik Ctrl+C pada keyboard Anda.
4. Paste Data dengan Transpose Option
Pada langkah keempat, pilih area horizontal atau vertikal untuk menempel data yang telah Anda copy. Kemudian, klik kanan pada area dimana data akan dituangkan dan pilih opsi Paste Special.
Di dalam kotak dialog Paste Special, pilih Transpose, dan klik OK. Setelahnya, Anda akan melihat data yang semula hanya berada dalam satu kolom, kini sudah tersedia dalam beberapa kolom atau baris sesuai permintaan Anda. Trik ini sangat membantu untuk memanipulasi dan mengolah data yang berbeda-beda dalam Excel.
Video Tutorial: Cara Copy Data Excel Dari Horizontal Ke Vertikal Atau Sebaliknya di Excel
Berikut video tutorial cara copy data Excel dari horizontal ke vertikal atau sebaliknya:
Demikianlah beberapa trik dan tips mudah untuk mengoptimalkan penggunaan Excel dan meningkatkan produktivitas kerja Anda. Dengan memanfaatkan fitur dan fungsi spesifik dari Excel, Anda akan mampu mengolah data dengan cara yang lebih efisien dan efektif. Cobalah menggunakan trik-trik ini untuk pekerjaan Anda dan rasakan manfaatnya. Selamat mencoba!