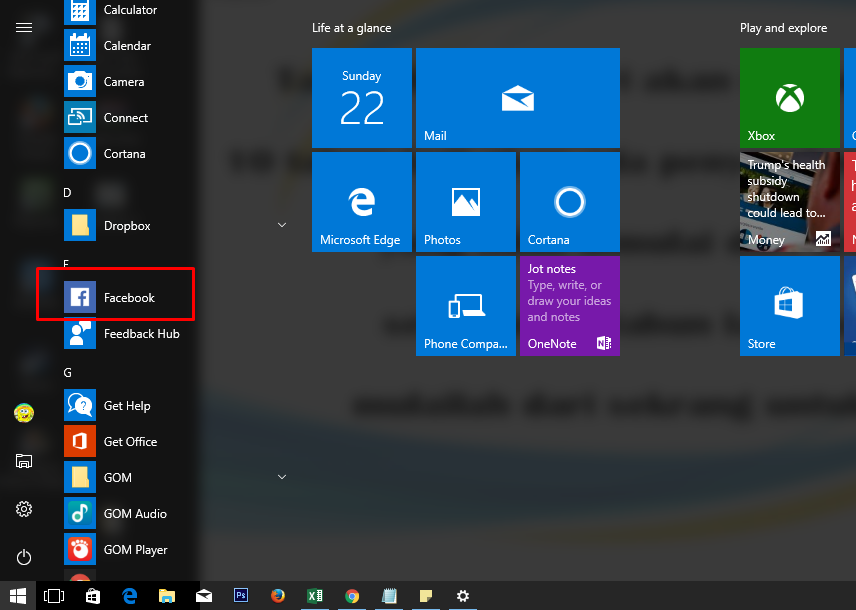Agar menjadi seorang profesional di dunia kreatif, tentunya Anda memerlukan berbagai macam alat yang dapat mendukung pekerjaan Anda. Apalagi, dengan berkembangnya teknologi saat ini, Anda dapat memanfaatkan berbagai macam aplikasi dan perangkat untuk menunjang kreativitas Anda. Namun, seiring dengan semakin banyaknya perangkat yang digunakan, seringkali kita merasa kesulitan dalam menampilkan layar perangkat tersebut pada layar laptop atau PC. Untuk itu, kami akan memberikan beberapa cara untuk menampilkan layar perangkat pada layar laptop atau PC, khususnya pada sistem operasi Windows 10.
Cara Menampilkan Aplikasi Di Layar Laptop Windows 10
Jika Anda ingin menampilkan aplikasi pada layar laptop atau PC Anda, berikut ini adalah cara-caranya:
- Pertama-tama, pastikan Anda telah menghubungkan perangkat Anda dengan laptop atau PC, baik itu melalui koneksi USB atau koneksi nirkabel.
- Buka aplikasi yang ingin Anda tampilkan pada layar laptop atau PC Anda.
- Klik tombol “Windows” pada keyboard Anda, dan cari “Project” pada menu Start.
- Pilih “Connect to a wireless display” jika Anda menggunakan koneksi nirkabel atau “Connect to a projector” jika Anda menggunakan koneksi USB.
- Tunggu beberapa saat hingga perangkat terdeteksi.
- Pilih perangkat yang ingin Anda tampilkan pada layar laptop atau PC Anda, dan klik “Connect”.
- Setelah itu, layar perangkat akan ditampilkan pada layar laptop atau PC Anda.
Cara Menampilkan Layar Android di PC dengan WIFI / Screen Mirroring
Jika Anda ingin menampilkan layar Android pada layar laptop atau PC Anda, berikut ini adalah beberapa cara yang dapat Anda lakukan menggunakan koneksi WIFI atau screen mirroring:
- Pertama-tama, pastikan Anda telah mengaktifkan opsi “Developer options” pada perangkat Android Anda. Caranya adalah dengan masuk ke menu “Settings” > “About Phone” > tekan beberapa kali pada opsi “Build number” hingga muncul tulisan “You are now a developer!”
- Selanjutnya, masuk ke menu “Developer options” dan aktifkan opsi “USB debugging”.
- Pastikan perangkat Android Anda terhubung ke jaringan WIFI yang sama dengan laptop atau PC Anda.
- Buka aplikasi “Connect” pada perangkat Android Anda, dan pilih “Wireless Display” atau “Screen Mirroring”.
- Pilih perangkat yang ingin Anda tampilkan pada layar laptop atau PC Anda, dan tunggu beberapa saat hingga perangkat terhubung.
- Setelah itu, layar perangkat Android akan ditampilkan pada layar laptop atau PC Anda.
Cara Menampilkan Layar Hp Android di Laptop / PC
Jika Anda ingin menampilkan layar hp Android pada layar laptop atau PC Anda, berikut ini adalah beberapa cara yang dapat Anda lakukan:
- Pertama-tama, pastikan Anda telah menghubungkan hp Android Anda dengan laptop atau PC, baik itu melalui koneksi USB atau koneksi nirkabel.
- Buka aplikasi “Vysor” pada laptop atau PC Anda.
- Buka aplikasi “Vysor” pada hp Android Anda, dan klik tombol “Find Devices”.
- Pilih perangkat yang ingin Anda tampilkan pada layar laptop atau PC Anda, dan klik “Select”.
- Tunggu beberapa saat hingga perangkat terhubung.
- Setelah itu, layar hp Android akan ditampilkan pada layar laptop atau PC Anda melalui aplikasi “Vysor”.
Cara Menampilkan Layar Android di Laptop / PC
Jika Anda ingin menampilkan layar Android pada layar laptop atau PC Anda tanpa menginstal aplikasi tambahan, berikut ini adalah cara sederhananya:
- Pertama-tama, pastikan Anda telah mengaktifkan opsi “Developer options” pada perangkat Android Anda. Caranya adalah dengan masuk ke menu “Settings” > “About Phone” > tekan beberapa kali pada opsi “Build number” hingga muncul tulisan “You are now a developer!”
- Selanjutnya, masuk ke menu “Developer options” dan aktifkan opsi “USB debugging”.
- Pastikan perangkat Android Anda terhubung ke jaringan WIFI yang sama dengan laptop atau PC Anda.
- Buka “Chrome” pada laptop atau PC Anda, dan masuk ke alamat “chrome://inspect” pada menu bar.
- Pilih “Devices” pada bagian atas layar, dan klik tombol “Port forwarding”.
- Tambahkan port forwarding untuk perangkat Android Anda dengan mengisi “Device port” dan “Local address” dengan port yang sama dan alamat IP Anda.
- Buka aplikasi “Vysor” pada perangkat Android Anda, dan pastikan koneksi USB atau nirkabel sudah aktif.
- Buka “Chrome” pada laptop atau PC Anda, dan klik menu “More Tools” > “Remote devices”.
- Pilih perangkat yang ingin Anda tampilkan pada layar laptop atau PC Anda, dan klik tombol “Inspect”.
- Setelah itu, layar Android akan ditampilkan pada layar laptop atau PC Anda melalui “Chrome”.
Cara Setting Layar Komputer Agar Tetap Menyala Di Windows 7
Jika Anda ingin mengatur layar komputer agar tetap menyala pada sistem operasi Windows 7, berikut ini adalah caranya:
- Buka menu “Start” > “Control Panel”.
- Klik “Power Options”.
- Pilih “Change when the computer sleeps” pada bagian kiri layar.
- Pada kolom “Turn off the display”, atur menjadi “Never”.
- Pada kolom “Put the computer to sleep”, atur menjadi “Never”.
- Klik tombol “Save changes”.
- Setelah itu, layar komputer akan tetap menyala.
FAQ
Berikut ini adalah beberapa pertanyaan yang sering diajukan mengenai cara menampilkan layar perangkat pada layar laptop atau PC:
1. Apakah semua perangkat dapat ditampilkan pada layar laptop atau PC?
Tidak semua perangkat dapat ditampilkan pada layar laptop atau PC. Beberapa perangkat mungkin tidak mendukung fitur screen mirroring atau tidak kompatibel dengan sistem operasi Anda.
2. Apakah ada aplikasi yang dapat menghubungkan perangkat pada layar laptop atau PC tanpa mengaktifkan fitur USB debugging?
Ya, ada beberapa aplikasi yang dapat menghubungkan perangkat pada layar laptop atau PC tanpa mengaktifkan fitur USB debugging, seperti “ApowerMirror” atau “AirDroid”. Namun, beberapa aplikasi ini mungkin memerlukan biaya tambahan untuk penggunaan yang lebih lengkap.
Video Tutorial
Berikut ini adalah video tutorial tentang cara menampilkan layar hp Android pada layar laptop atau PC:
Kesimpulannya, ada beberapa cara yang dapat Anda lakukan untuk menampilkan layar perangkat pada layar laptop atau PC. Pilihlah cara yang sesuai dengan kebutuhan Anda, serta pastikan Anda telah mengaktifkan atau mendownload aplikasi yang dibutuhkan. Dengan begitu, Anda dapat memanfaatkan perangkat dengan lebih maksimal dan mendukung kreativitas Anda.