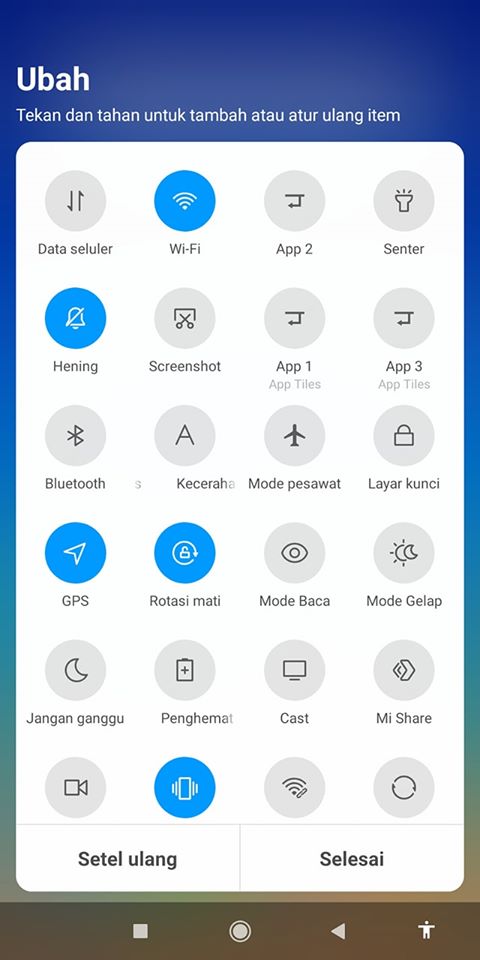Opening applications on Windows and Android is something that every user needs to know in order to efficiently use their devices. There are several ways to open applications on both Windows and Android, and in this article, we will explore some of the fastest and easiest methods.
Opening Applications on Windows
Windows has a range of features that makes accessing applications easy, depending on the user’s preference. Here are five ways to open your favorite apps:
Method 1: Using Start Menu
The Start menu is perhaps the most convenient way to access your applications on Windows. To do so, click on the Start button located on the left side of the taskbar or press the Windows key on your keyboard. From there, you can either scroll through your list of applications or type the name of the application in the search bar to find it instantly.
Method 2: Using Run Dialog Box
The Run Dialog Box is another quick way to open applications on Windows. You can access it by pressing the Windows key + R. Once it opens, type the name of the application you want to open and hit Enter.
Method 3: Using Task Manager
If you frequently use the same application, you can add it to your Task Manager for easy access. To do this, open the Task Manager by pressing Ctrl + Shift + Esc on your keyboard. Once it opens, select the Applications tab and click on the New Task button. Type the name of the application and hit Enter. The application will now be added to your Task Manager.
Method 4: Using File Explorer
The File Explorer is another way to access your applications on Windows. To do this, open the File Explorer by pressing Windows key + E. Once it opens, you can navigate to the folder where the application is stored and double-click on the executable file to launch the application.
Method 5: Using Cortana
Another option is to use Cortana, Windows’ virtual assistant. To use this feature, click on the Cortana icon on the taskbar or press the Windows key + Q to open the search bar. From there, you can speak the name of the application or type it into the search bar. Cortana will then open the application for you.
Opening Applications on Android
Android also has several methods for opening applications that you can use:
Method 1: Using the App Drawer
The App Drawer is the most common way to launch applications on Android. It’s usually represented by a square or circle icon in the center or bottom of your home screen. Once you tap on it, all your installed applications will be displayed. Scroll through and select the application you want to open.
Method 2: Using Quick Settings
An alternative way to quickly open an application on Android is to use Quick Settings. To do this, swipe down from the top of the screen to access your notification panel and swipe down again to see the Quick Settings. If the application you want to open is available, you will see its icon. Tap on it to launch the app.
FAQ
How can I open multiple applications at once on Windows?
You can open multiple applications at once on Windows by holding down the Ctrl key on your keyboard and clicking on the applications you want to open. Once selected, right-click on any of them and choose “Open” to launch them all at once.
How can I close applications on Android?
To close an application on Android, you can either swipe it away from the recent apps list or go to the app info screen and tap on “Force Stop”. It’s important to note that force stopping an application can cause it to malfunction or lose data, so use this method with caution.
Include Video Tutorial
Now that you know some of the fastest and easiest ways to open applications on Windows and Android, you can save time and streamline your workflow. Whether you prefer to use the Start menu or Quick Settings, there’s always a method that suits your needs. And if you ever need to open multiple applications at once, remember to use the Ctrl key on Windows or swipe away from the recent apps list on Android.