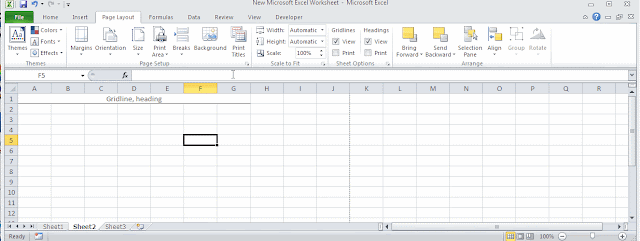Excel adalah program spreadsheet yang digunakan oleh banyak orang untuk mengatur dan menganalisis data. Program ini memiliki banyak fitur dan dapat digunakan untuk berbagai keperluan, mulai dari pengaturan anggaran keuangan hingga analisis data bisnis. Dalam artikel ini, kita akan membahas beberapa tips dan trik untuk menggunakan Excel lebih efektif, termasuk cara menampilkan dan menyembunyikan garis, cara membuat grafik dan diagram, dan banyak lagi. Mari kita mulai!
Cara Menampilkan dan Menyembunyikan Garis pada Excel
Jika Anda sering menggunakan Excel, mungkin telah terbiasa dengan garis yang muncul di sel-sel spreadsheet. Garis ini biasa disebut sebagai garis kotak atau gridlines. Beberapa orang mungkin menyukai garis ini, tetapi yang lain mungkin merasa garis tersebut mengganggu pandangan.
Jika Anda ingin menampilkan atau menyembunyikan garis di Excel, ikuti langkah-langkah berikut:
- Buka workbook Excel yang ingin Anda ubah.
- Pilih tab “View” di bagian atas jendela.
- Cari bagian “Show” dan centang atau hapus centang pada kotak “Gridlines”.
Dengan mengaktifkan atau menonaktifkan opsi “Gridlines”, Anda dapat menampilkan atau menyembunyikan garis pada sel-sel spreadsheet di Excel.
Cara Menghilangkan Garis pada Excel
Selain menampilkan atau menyembunyikan garis pada Excel, Anda juga dapat menghilangkan garis kotak yang muncul pada sel-sel spreadsheet. Langkah-langkah ini mirip dengan cara menampilkan atau menyembunyikan garis pada Excel.
- Buka workbook Excel yang ingin Anda ubah.
- Pilih tab “View” di bagian atas jendela.
- Cari bagian “Show” dan hapus centang pada kotak “Gridlines”.
Dengan cara ini, garis kotak pada sel-sel spreadsheet Anda akan dihilangkan. Namun, perlu diperhatikan bahwa opsi ini hanya berlaku untuk workbook tertentu, sehingga jika Anda ingin menghilangkan garis pada workbook lain, Anda perlu mengulangi langkah-langkah ini.
Cara Membuat Grafik dan Diagram di Excel
Salah satu fitur yang paling sering digunakan pada Excel adalah membuat grafik dan diagram. Dalam beberapa kasus, sebuah grafik atau diagram bisa jauh lebih bermakna daripada kumpulan angka atau tabel yang rumit. Berikut adalah cara mudah membuat grafik dan diagram di Excel:
- Pilih sel-sel yang ingin Anda gunakan untuk membuat grafik dan diagram.
- Pilih tab “Insert” di bagian atas jendela.
- Cari jenis grafik atau diagram yang Anda inginkan dan pilih satu.
- Setelah memilih grafik atau diagram yang ingin Anda gunakan, Excel secara otomatis membuat grafik baru berdasarkan data yang telah Anda pilih.
Anda dapat menyesuaikan tampilan grafik atau diagram Anda dengan memilih tombol “Design” di bagian atas jendela. Anda dapat mengubah warna, font, dan banyak lagi melalui opsi ini, sehingga grafik Anda terlihat lebih menarik dan informatif.
FAQ
Pertanyaan 1: Apakah Excel dapat digunakan untuk mengolah data anggaran keuangan?
Jawaban: Ya, Excel sangat cocok digunakan untuk mengatur data keuangan. Anda dapat menggunakan Excel untuk membuat daftar pengeluaran dan pemasukan, menghitung saldo akhir, dan bahkan membuat grafik atau diagram untuk memvisualisasikan data keuangan Anda.
Pertanyaan 2: Bisakah saya menggunakan Excel secara gratis?
Jawaban: Ya, ada beberapa cara untuk menggunakan Excel secara gratis. Anda dapat menggunakan versi online dari Excel, yang disebut sebagai Excel Online, yang dapat diakses melalui browser web Anda. Anda juga dapat mencoba menggunakan alternatif gratis lainnya, seperti LibreOffice Calc atau Google Sheets.
Untuk informasi lebih lanjut tentang cara menggunakan Excel dan fitur-fitur yang tersedia, Anda dapat mencari tutorial online atau memeriksa dokumentasi resmi dari Microsoft. Anda juga dapat menemukan banyak video tutorial di YouTube yang bisa membantu Anda memahami cara menggunakan Excel lebih efektif. Berikut ini adalah salah satu video tutorial Excel yang mungkin berguna:
Saat menggunakan Excel, pastikan Anda selalu melakukan backup data Anda agar terhindar dari kehilangan data yang penting. Anda dapat menyimpan data Anda ke dalam file terpisah atau menggunakan layanan cloud storage seperti OneDrive atau Google Drive untuk memastikan data Anda aman dan selalu tersedia saat Anda membutuhkannya.
Dengan tips dan trik di atas, Anda dapat menggunakan Excel lebih efektif dan efisien, sehingga Anda dapat menghemat waktu dan menghasilkan hasil yang lebih baik. Selamat mencoba!