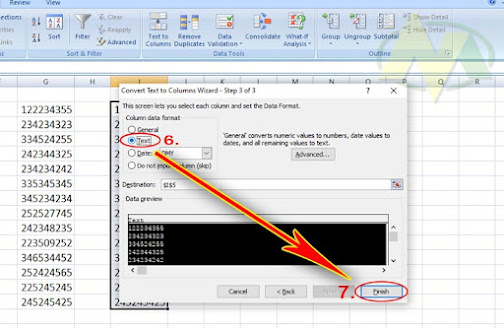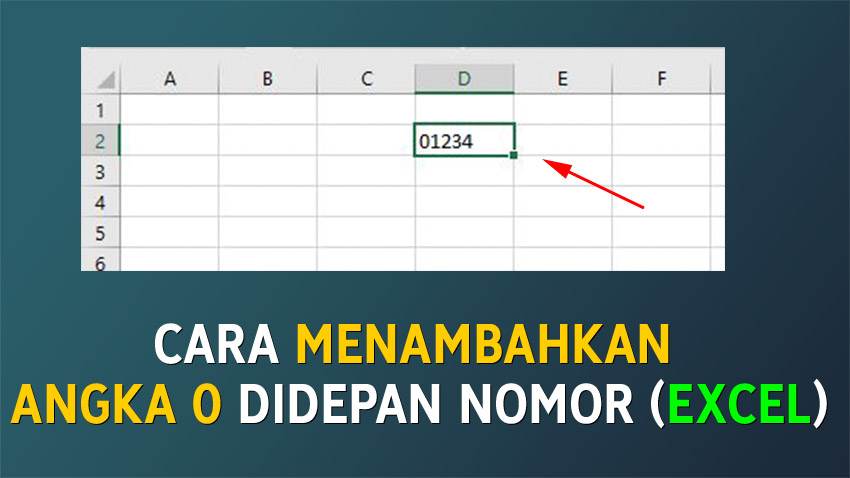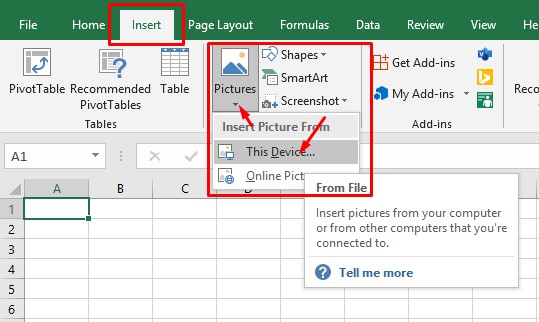Microsoft Excel is a powerful software that is commonly used to manage and analyze data. It is widely used in many industries such as finance, accounting, and even in personal finance. And with its numerous features, it can be quite overwhelming for beginners who are just starting to learn the software. In this article, we will discuss some helpful tips on how to add various elements like quotes, checkboxes, images, and more to make your Excel sheet more efficient and organized.
Add Quotes Automatically to Cell Values
When working with data in Excel, you may encounter situations where you need to add quotation marks to a cell value. For instance, suppose you have a column that contains customer names, and you need to prepare a phone list with each name enclosed in quotes. So, instead of adding the quotes manually to every cell, you can use this simple trick to add them automatically:
- Select the column where you want to add the quotes.
- Click the “Home” tab.
- In the “Number” section, click the drop-down list for “General” format.
- Select “Custom” format.
- In the “Type” column of the “Custom” format, enter the following format code: ""@""
After you apply this format to your column, all cell values in the column will be enclosed in quotes.
Add Checkbox Control in Microsoft Word
Microsoft Word is not only used for creating documents, but it can also be used to create forms that contain checkboxes, radio buttons, and dropdown lists. So, if you want to create a form in Microsoft Word that contains checkboxes, here is what you need to do:
- Launch Microsoft Word and open a new document.
- Click the “Developer” tab, and if you don’t see it in the ribbon, go to “File” > “Options” > “Customize Ribbon” and check the “Developer” option under “Main Tabs” on the right side.
- In the “Controls” section, click the “Checkbox” icon.
- Click where you want to add the checkbox in the document.
- After you add the checkbox, you can change its properties by right-clicking on it and selecting “Properties.”
- You can change the label name, default value, and other settings to suit your requirements.
Once you have created your form with checkboxes, you can distribute it to your customers or clients and let them fill it out electronically.
Add Leading Zeroes to Numbers in Excel
When you’re dealing with numbers that are a fixed width, like employee ID numbers or invoice numbers, you might need to add leading zeroes to make them easier to read or sort. Here’s how to do it:
- Select the cells you want to format.
- Right-click and select “Format Cells.”
- In the “Number” tab, select “Custom” format.
- In the “Type” column of the “Custom” format, enter the following format code: 000000
This will add leading zeroes to all numbers in the selected cells, making them easier to read and sort.
Add Image to Excel Sheet
If you want to add an image to your Excel sheet, you can use the “Insert Picture” command. Here’s how to do it:
- Click the cell where you want to insert the image.
- Go to the “Insert” tab, and click the “Picture” icon.
- Select the image you want to insert and click “Insert.”
- After you insert the image, you can resize it by dragging the handles on its corners.
- You can also move it around the sheet by clicking and dragging it.
If you prefer, you can also add an image to the background of your Excel sheet. To do this, go to the “Page Layout” tab, and click “Background” in the “Page Setup” section. Then, select the image you want to use as the background.
FAQ:
Q: How do I create a VLOOKUP formula in Excel?
A: To create a VLOOKUP formula in Excel, follow these steps:
- Select the cell where you want to display the result of the VLOOKUP formula.
- Type the formula “=VLOOKUP(” and then select the cell that contains the value you want to look up.
- Type a comma “,” to separate the first argument of the formula.
- Select the range of cells that contains the data you want to retrieve.
- Type a comma “,” again to separate the second argument of the formula.
- Type the column number that contains the data you want to retrieve.
- Type a comma “,” again to separate the third argument of the formula.
- Type “FALSE” or “0” to specify an exact match.
- Type “)” to close the formula and press “Enter.”
Q: Can I use Excel for project management?
A: Yes, Excel can be used for project management tasks such as creating timelines, scheduling, budget tracking, and resource allocation. Microsoft even offers pre-designed project management templates that you can download and use for free.
Conclusion
Excel is a powerful tool for managing data, and by adding elements such as quotes, checkboxes, images, and more, you can make your Excel sheet more efficient and organized. Hopefully, the tips we have discussed here will help you to be more productive and proficient in using Excel.
And if you want to learn more about Excel, don’t forget to check out the numerous video tutorials available on YouTube. Here’s one [INSERT LINK TO VIDEO] that we recommend for beginners. Good luck!