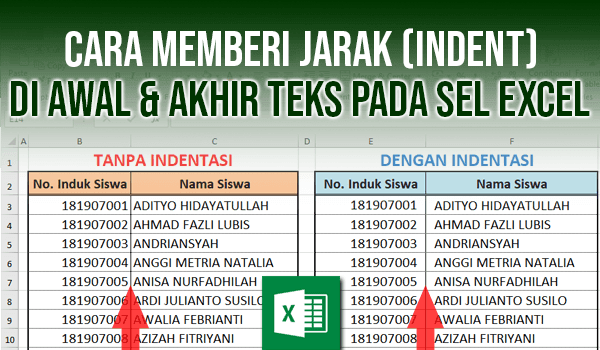Membuat sebuah presentasi atau tabel dengan Microsoft Excel membutuhkan kemampuan untuk mengatur jarak antar kolom dan baris. Dengan menggunakan fitur ini, presentasi atau tabel dapat terlihat lebih rapi dan mudah dipahami. Bagi Anda yang masih pemula, berikut adalah cara mengatur jarak kolom dan baris di Microsoft Excel.
Cara Mengatur Jarak Kolom di Microsoft Excel
Langkah pertama yang harus dilakukan adalah membuka dokumen Microsoft Excel yang ingin diedit. Pastikan bahwa dokumen tersebut sudah terisi dengan data yang akan diatur jarak kolomnya.
Setelah itu, pilih area kolom yang ingin diatur jaraknya dengan meng-klik nomor kolom pada baris header. Misalnya, jika Anda ingin mengatur jarak kolom A, B, dan C, maka klik nomor kolom tersebut pada baris header.
Setelah area kolom terpilih, klik kanan pada salah satu nomor kolom tersebut. Kemudian, pilih opsi Column Width. Pada kolom yang muncul, masukkan lebar kolom yang diinginkan (dalam satuan karakter) pada kolom Column Width.
Anda juga bisa menggunakan fitur Auto Fit untuk mengatur jarak kolom secara otomatis. Caranya, pilih area kolom yang ingin diatur jaraknya, klik kanan pada salah satu nomor kolom tersebut, lalu pilih opsi Auto Fit Column Width.
Dengan mengikuti langkah-langkah di atas, jarak antar kolom pada dokumen Microsoft Excel Anda sudah berhasil diatur.
Cara Mengatur Jarak Baris di Microsoft Excel
Selain mengatur jarak kolom, Anda juga bisa mengatur jarak baris di Microsoft Excel. Caranya, pertama-tama pilih area baris yang ingin diatur jaraknya dengan meng-klik nomor baris pada baris header. Misalnya, jika Anda ingin mengatur jarak baris 1, 2, dan 3, maka klik nomor baris tersebut pada baris header.
Setelah area baris terpilih, klik kanan pada salah satu nomor baris tersebut. Kemudian, pilih opsi Row Height. Pada kolom yang muncul, masukkan tinggi baris yang diinginkan (dalam satuan piksel) pada kolom Row Height.
Anda juga bisa menggunakan fitur Auto Fit untuk mengatur jarak baris secara otomatis. Caranya, pilih area baris yang ingin diatur jaraknya, klik kanan pada salah satu nomor baris tersebut, lalu pilih opsi Auto Fit Row Height.
Setelah mengatur jarak baris, tabel atau presentasi yang Anda buat akan terlihat lebih rapi dan mudah dipahami.
FAQ
1. Apa bedanya mengatur jarak kolom dan baris secara manual dan menggunakan fitur Auto Fit di Microsoft Excel?
Mengatur jarak kolom dan baris secara manual memungkinkan Anda untuk mengatur lebar kolom dan tinggi baris secara spesifik. Sedangkan menggunakan fitur Auto Fit, Microsoft Excel akan mengatur lebar kolom dan tinggi baris secara otomatis berdasarkan isi sel. Jadi, jika isi sel memerlukan lebar kolom atau tinggi baris yang lebih besar, Microsoft Excel akan mengatur lebar atau tinggi tersebut secara otomatis.
2. Apa yang harus dilakukan jika jarak kolom atau baris sudah terlalu kecil dan tidak dapat ditampilkan dengan benar di Microsoft Excel?
Jika jarak kolom atau baris sudah terlalu kecil dan tidak dapat ditampilkan dengan benar di Microsoft Excel, Anda bisa memperbesar ukuran jendela aplikasi untuk memperbaiki tampilan. Caranya, arahkan kursor ke tepi jendela aplikasi, kemudian geser ke kanan atau ke kiri untuk memperbesar atau memperkecil tampilan.
Video Tutorial
Berikut adalah video tutorial mengenai cara mengatur jarak kolom dan baris di Microsoft Excel:
Dengan mengikuti tutorial di atas, Anda sekarang dapat mengatur jarak kolom dan baris di Microsoft Excel dengan mudah dan cepat. Semoga bermanfaat!