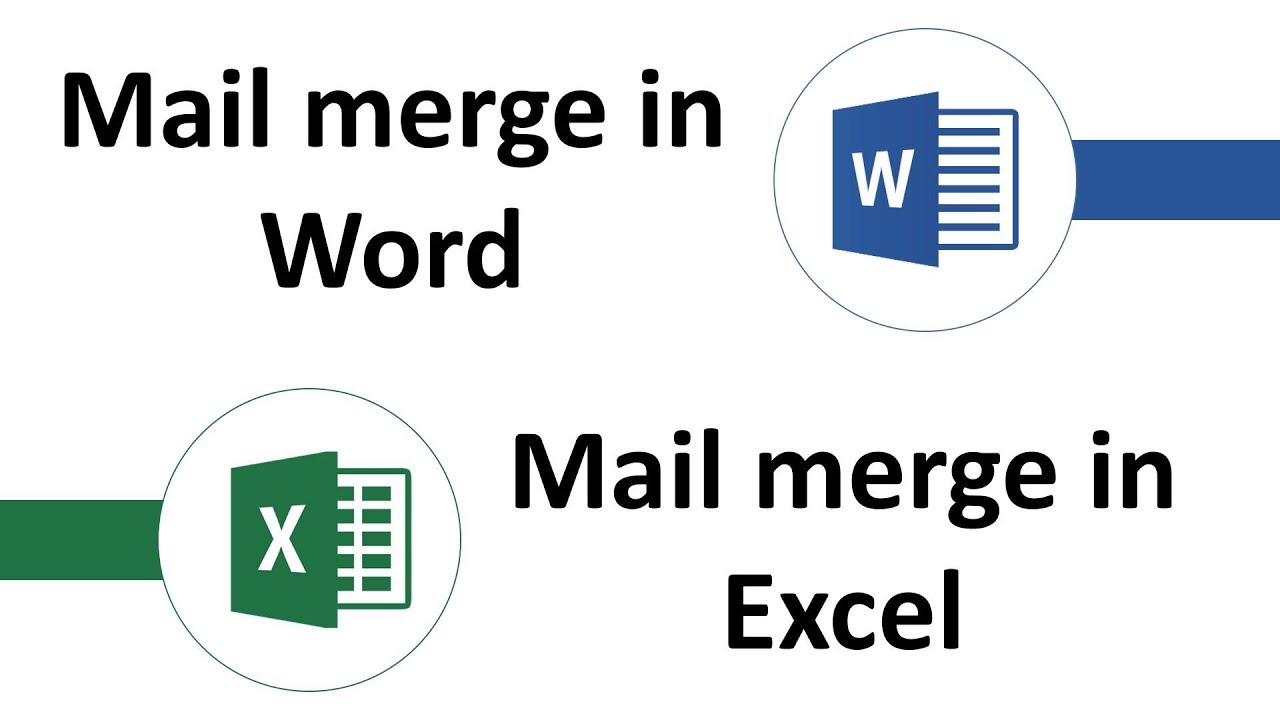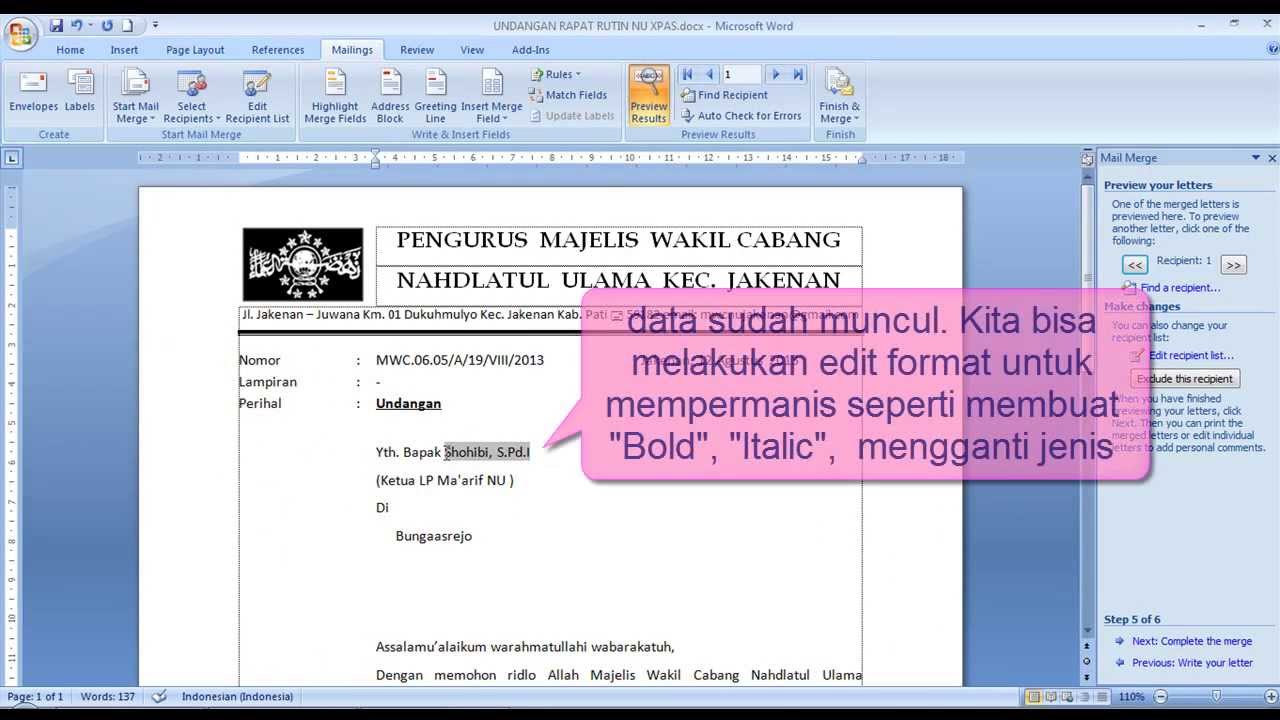Pernahkah Anda terpikirkan untuk melakukan pengiriman email secara massal yang personal untuk tiap penerima? Untuk meningkatkan efektivitas komunikasi, mengirim email secara massal dengan metode mail merge dapat menjadi pilihan tepat. Mail merge sendiri adalah proses mengambil data dari dokumen lain, seperti lembaran kerja Excel, dan menempatkannya ke dalam dokumen Word. Pada artikel kali ini, kita akan membahas cara melakukan mail merge dengan mengambil data dari Excel dan memasukkannya ke dalam dokumen Word.
Cara Membuat Mail Merge Dengan Mengambil Data Dari Ms.excel
1. Membuat Daftar Data Penerima
Langkah pertama dalam melakukan mail merge adalah membuat daftar penerima dalam bentuk lembaran kerja Excel. Daftar ini harus lengkap dengan nama, alamat email, subjek, dan isi email yang ingin Anda kirimkan. Pastikan data yang telah disiapkan sesuai dan akurat untuk menghindari kesalahan pengiriman email karena alamat email yang salah atau subjek email yang tidak sesuai.
2. Membuat Dokumen Word
Setelah menyusun data penerima dalam Excel, kita perlu membuat dokumen template di Word. Pada dokumen template tersebut, kita harus menempatkan tempat kosong atau placeholder pada bagian yang ingin diisi dengan data dari Excel. Misalnya, untuk mengisi nama penerima, kita dapat menempatkan placeholder ‘[Nama]’ di dalam dokumen Word.
3. Mengimpor Data Excel ke Word
Setelah dokumen template dibuat, langkah selanjutnya adalah mengimpor data dari Excel ke Word. Berikut adalah langkah-langkahnya:
– Buka dokumen template yang telah dibuat di Word
– Klik pada tab Mailings, kemudian pada opsi Start Mail Merge. Pilih opsi Step-by-Step Mail Merge Wizard
– Pada halaman Step 1: Select Document Type, pilih opsi Emails
– Pada halaman Step 2: Select Starting Document, pilih opsi Use the current document
– Pada halaman Step 3: Select Recipients, pilih opsi Use an existing list. Klik pada tombol Browse dan pilih file Excel yang berisi daftar data penerima. Pilih nama sheet yang berisi daftar data Excel dan pastikan data sudah sesuai dengan yang diinginkan
– Pada halaman Step 4: Write Your Email Message, tulis email dengan bebas. Untuk memasukkan data dari Excel ke dalam email, gunakan placeholder yang telah ditentukan pada dokumen template di Word. Klik Next: Preview Your Emails
– Pada halaman Step 5: Preview Your Emails, cek bahwa isi email dan data yang telah dimasukkan sudah benar. Klik pada tombol Next: Complete The Merge
– Pada halaman Step 6: Complete the Merge, klik pada tombol Print atau Edit Individual Documents untuk mencetak atau mengedit email secara individu.
Dengan demikian, langkah-langkah untuk membuat mail merge dengan mengambil data dari Excel ke Word sudah selesai. Namun, agar mail merge berhasil, ada beberapa hal yang perlu diperhatikan, seperti:
– Pastikan data dalam Excel telah diurutkan berdasarkan kategori pilihan Anda, misalnya berdasarkan alamat email penerima atau kategori lainnya.
– Jangan lupa untuk mengklik tombol Edit Recipient List apabila terdapat data yang ingin diubah atau dihapus dari daftar penerima.
Contoh Penerapan Mail Merge
Sebagai ilustrasi, berikut adalah contoh penerapan mail merge dengan mengambil data dari Excel ke Word. Misalkan kita ingin mengirim email undangan kepada 200 orang yang terdaftar dalam lembaran kerja Excel. Berikut adalah langkah-langkahnya:
1. Siapkan daftar penerima
Pertama-tama, buka Microsoft Excel dan buat daftar penerima yang ingin diundang. Daftar ini harus lengkap dan akurat, terdiri dari nama, email, dan informasi lain yang diperlukan. Simpan daftar tersebut sebagai sebuah file Excel.
2. Buat dokumen template di Word
Setelah memiliki daftar penerima yang lengkap, langkah kedua adalah membuat dokumen template di Word. Dokumen template ini akan menjadi dasar untuk mengirimkan email undangan kepada semua penerima. Pada dokumen template tersebut, kita harus menempatkan tempat kosong atau placeholder pada bagian yang ingin diisi dengan data dari Excel, seperti nama penerima atau judul acara.
3. Improt data Excel ke Word
Setelah dokumen template dibuat, selanjutnya adalah mengimpor data dari Excel ke Word menggunakan fitur Mail Merge. Berikut adalah cara mengimpor data dari Excel ke Word:
– Buka dokumen template yang telah dibuat di Word
– Klik pada tab Mailings, lalu pada opsi Start Mail Merge. Pilih opsi Step-by-Step Mail Merge Wizard
– Pilih dokumen yang ingin dihasilkan, misalnya Email. Klik pada tombol Next: Starting document
– Klik pada opsi Use the current document untuk memilih dokumen template yang telah dibuat di Word. Klik pada tombol Next: Select recipients
– Pada halaman ini, kita perlu mengimpor data dari Excel ke Word. Pilih opsi Use an existing list, kemudian klik pada tombol Browse untuk mencari dan memilih file Excel yang telah disiapkan.
– Pada halaman Select Table, pilih sheet yang sesuai dari file Excel yang kita pilih tadi. Pastikan kolom dalam file Excel benar dengan mengecek check-box pada pilihan Column headers (dalam kasus ini, nama penerima dan alamat email). Klik OK untuk kembali ke halaman Select recipients.
– Jika data dalam daftar penerima terlalu banyak, kita bisa memfilternya dengan menambahkan kriteria tertentu. Filter dapat digunakan untuk menyesuaikan email kepada penerima untuk menghindari pengiriman email spam atau tidak relevan.
– Ketika sudah siap, klik pada tombol OK untuk memulai mail merge.
4. Review & Preview
Setelah semua langkah di atas dilakukan, kita perlu mengedit email agar sesuai dengan kebutuhan penerima. Kita bisa review dan preview email sebelum mengirimkannya. Berikut adalah cara untuk review dan preview email yang akan dikirimkan:
– Klik Email Merge pada bagian Finish.
– Pilih preview format yang di inginkan.
– Klik pada tombol OK.
FAQ
1. Apa yang harus dilakukan jika data penerima email di Excel tidak lengkap atau ada kolom yang hilang?
Jawab: Untuk menghindari kesalahan dalam mengirim email, pastikan bahwa data dalam file Excel Anda sudah lengkap dan sesuai dengan kolom yang dibutuhkan. Jika ada kolom yang hilang atau data tidak lengkap, Anda bisa memperbaharui data tersebut terlebih dahulu sebelum mengimpor data ke mailbox di Word.
2. Apakah fitur mail merge hanya dapat digunakan untuk mengirim email?
Jawab: Tidak. Meskipun fitur Mail Merge pada Microsoft Office umumnya digunakan untuk mengirimkan email, namun fitur ini sebenarnya juga bisa digunakan untuk menyusun surat, sertifikat, kartu pos, dan dokumen lainnya. Fitur ini sangat membantu untuk menghemat waktu dan usaha dalam melakukan tugas yang berulang kali.
Video Tutorial
Ingin tahu lebih lanjut tentang cara membuat mail merge dengan mengambil data dari Excel? Berikut adalah video tutorial yang bisa membantu Anda dalam implementasinya:
Dalam video tersebut dijelaskan cara langkah demi langkah untuk membuat mail merge dengan mengambil data dari Excel ke Word, sehingga Anda bisa mempraktikkan sendiri cara tersebut dan meningkatkan efektivitas pengiriman email Anda.
Kesimpulan
Dalam lingkup bisnis, komunikasi saat ini menjadi sebuah kewajiban yang harus diwujudkan dengan baik, khususnya dalam hal pengiriman email. Salah satu cara untuk meningkatkan efektivitas pengiriman email adalah dengan melakukan mail merge. Dalam artikel ini, kita telah mempelajari langkah-langkah untuk membuat mail merge dengan mengambil data dari Excel ke Word, sehingga kita dapat mengirimkan email personal yang tepat sasaran kepada banyak penerima. Diharapkan dengan mempraktikkan tutorial dan tips yang telah dijelaskan, Anda bisa mengimplementasikan mail merge dengan mudah dan efektif untuk keperluan pengiriman email Anda.
If you are searching about CARA MAIL MERGE EXCEL KE WORD – YouTube you’ve came to the right place. We have 5 Pics about CARA MAIL MERGE EXCEL KE WORD – YouTube like Cara Membuat Mail Merge Dari Excel Ke Word – ALKO YENDRA, Cara Membuat Mail Merge Dengan Mengambil Data Dari Ms.excel – Hongkoong and also CARA MUDAH MEMBUAT MAIL MERGE MS WORD – YouTube. Read more:
CARA MAIL MERGE EXCEL KE WORD – YouTube
www.youtube.com
cara merge
Cara Membuat Mail Merge Dengan Mengambil Data Dari Ms.excel – Dehaliyah
dehaliyah.com
Cara Membuat Mail Merge Dari Excel Ke Word – ALKO YENDRA
www.alkoyendra.com
merge excel tricks membuat persiapan schulprogramm
Cara Membuat Mail Merge Dengan Mengambil Data Dari Ms.excel – Hongkoong
hongkoong.com
CARA MUDAH MEMBUAT MAIL MERGE MS WORD – YouTube
www.youtube.com
cara merge
Cara mudah membuat mail merge ms word. Cara mail merge excel ke word. Cara membuat mail merge dengan mengambil data dari ms.excel – dehaliyah