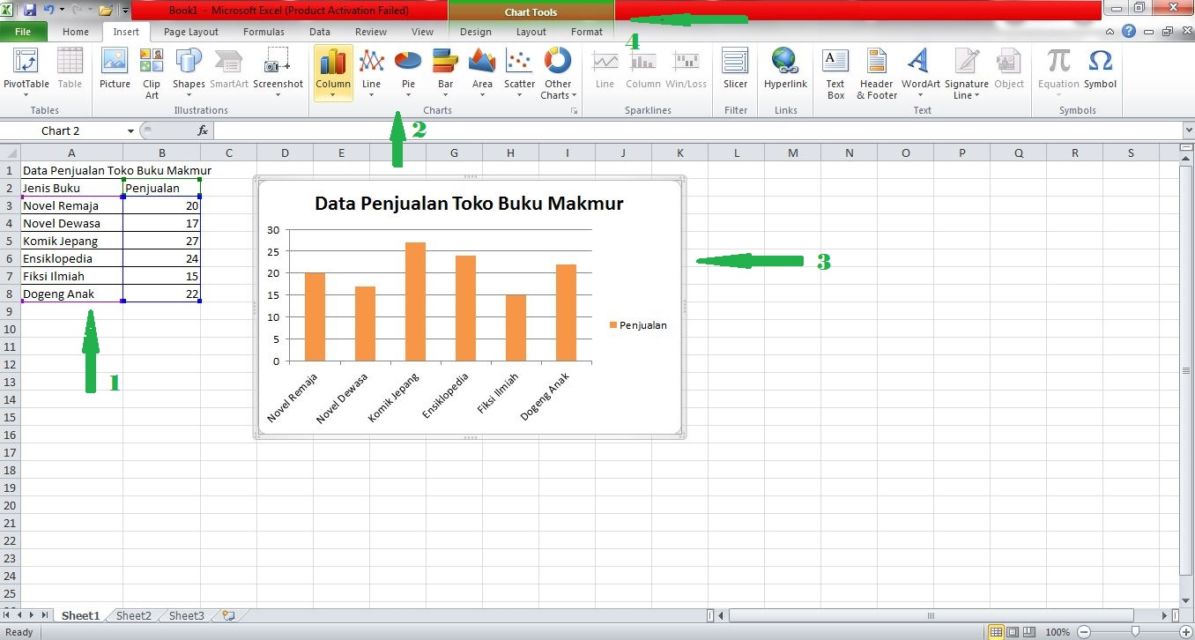Cara membuat grafik di Excel dapat menjadi penting bagi banyak orang yang sering bekerja dengan data atau ingin menampilkan informasi dengan cara yang lebih visual. Walaupun terkesan sepele, namun penggunaan grafik dalam Excel dapat membantu pengguna untuk lebih mudah memahami informasi yang terkandung dari data yang digunakan. Berikut adalah beberapa cara mudah untuk membuat grafik di Excel.
1. Cara Membuat Grafik di Excel
Langkah pertama dalam membuat grafik di Excel yaitu dengan menentukan data yang akan dijadikan acuan untuk pembuatan grafik. Data biasanya ditempatkan pada sebuah tabel di Excel. Setelah itu, pengguna perlu memilih data yang terdapat pada tabel untuk dijadikan sebagai data yang akan diproses. Hal ini dapat dilakukan dengan menekan tombol klik kiri pada salah satu sel dan menarik kursor mouse untuk memilih sel-sel lain yang ingin dipilih. Setelah itu, pilih menu “Insert” pada toolbar di Excel, lalu pilih “Recommended Charts” untuk menampilkan berbagai pilihan grafik yang dapat dipilih oleh pengguna berdasarkan jenis data yang akan diolah.
Setelah itu, pengguna dapat memilih jenis grafik yang ingin digunakan dan mengklik “OK” untuk menampilkan grafik pada dokumen Excel. Selain menggunakan tombol “Recommended Charts”, pengguna juga dapat memilih grafik secara manual, dengan memilih “Insert” pada menu toolbar lalu memilih “Charts” untuk menampilkan menu pilihan jenis grafik yang tersedia.
Setelah memilih jenis grafik yang diinginkan, pengguna dapat mulai mengatur tampilan grafik sesuai dengan kebutuhannya. Beberapa opsi yang dapat digunakan untuk mengatur tampilan grafik yaitu warna, jenis garis, ukuran, dan posisi grafik dalam layout dokumen Excel.
2. Cara Membuat Grafik dengan Dua Variabel Di Excel
Cara membuat grafik dengan dua variabel di Excel hampir mirip dengan membuat grafik dengan satu variabel. Namun, perbedaannya terletak pada cara memilih data yang akan dijadikan sebagai acuan untuk pembuatan grafik. Dalam hal ini, pengguna perlu mempersiapkan data dalam bentuk tabel dengan dua variabel.
Jenis data yang biasanya digunakan untuk membuat grafik dengan dua variabel adalah data yang menggambarkan hubungan antara dua variabel, seperti data penjualan dan biaya produksi, serta data waktu dan penjualan. Setelah mengumpulkan data, pengguna dapat memilih data yang akan dijadikan sebagai acuan untuk grafik dengan menyeleksi sel-sel yang akan dijadikan sebagai acuan.
Setelah mengambil data, pengguna dapat memilih jenis grafik yang ingin digunakan dengan menekan tombol “Insert” di toolbar dan memilih “Chart”. Setelah itu, pengguna perlu memilih jenis grafik yang sesuai dan mengklik “OK” untuk membuat grafik. Selanjutnya, pengguna dapat mengatur tampilan grafik dengan memilih menu “Format Chart” pada toolbar.
3. Cara Membuat Grafik di Excel dengan Mudah Menggunakan Variasi Data
Cara membuat grafik di Excel dengan mudah menggunakan variasi data dapat membantu pengguna untuk memahami cara memperoleh data dan menggunakannya dalam membuat grafik. Pada umumnya, pengguna dapat menggunakan data dalam bentuk tabel atau worksheet di Excel. Data tersebut dapat digunakan untuk membuat berbagai jenis grafik yang sesuai dengan kebutuhan pengguna.
Untuk membuat grafik dengan mudah menggunakan variasi data, pengguna dapat menyiapkan data terlebih dahulu dalam bentuk tabel atau worksheet di Excel. Setelah itu, pengguna dapat memilih data yang akan dijadikan acuan untuk membuat grafik. Setelah memilih data yang diinginkan, pengguna dapat memilih jenis grafik yang sesuai dengan data yang akan diolah. Setelah itu, pengguna dapat mengatur tampilan grafik dengan memilih opsi “Format Chart” pada toolbar Excel.
FAQ
1. Bagaimana cara membagikan file Excel yang berisikan grafik dengan orang lain?
Untuk membagikan file Excel yang berisikan grafik dengan orang lain, pengguna dapat melakukan beberapa hal seperti:
- Menggunakan opsi “Share” di Excel untuk membagikan file ke pengguna lain dengan akses tertentu seperti membaca, menulis, atau mengedit data
- Menggunakan opsi “Export” di Excel untuk mengubah format file menjadi PDF atau gambar
- Menggunakan opsi layanan cloud storage seperti Google Drive atau OneDrive untuk mengupload file Excel bersama dengan grafik ke cloud dan memberikan akses ke orang lain dengan cara membagikan link
2. Apa saja jenis grafik yang tersedia di Excel?
Excel menyediakan berbagai jenis grafik yang dapat digunakan oleh pengguna, seperti:
- Bar Chart: grafik yang berbentuk batang dan biasanya digunakan untuk membandingkan data antar kelompok
- Line Chart: grafik yang berbentuk garis dan digunakan untuk menunjukkan perubahan data dalam rentang waktu tertentu
- Pie Chart: grafik yang berbentuk lingkaran dan digunakan untuk menunjukkan proporsi data dalam sebuah kelompok
- Area Chart: grafik yang menunjukkan pola perubahan data dalam rentang waktu tertentu dan digunakan untuk menampilkan perubahan data yang bertahap
- Scatter Chart: grafik yang digunakan untuk menggambarkan hubungan antara dua variabel secara kuantitatif
Video Tutorial
Berikut adalah video tutorial yang dapat membantu pengguna untuk memahami cara membuat grafik di Excel dengan lebih mudah: