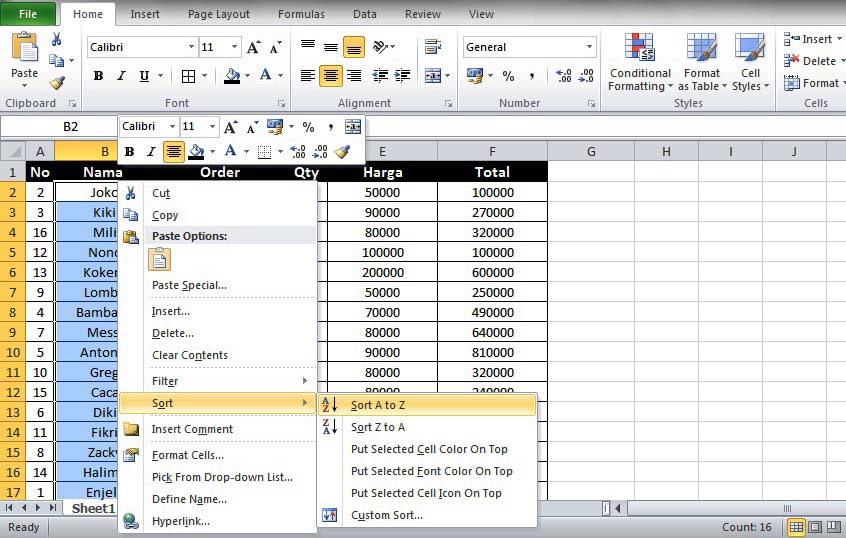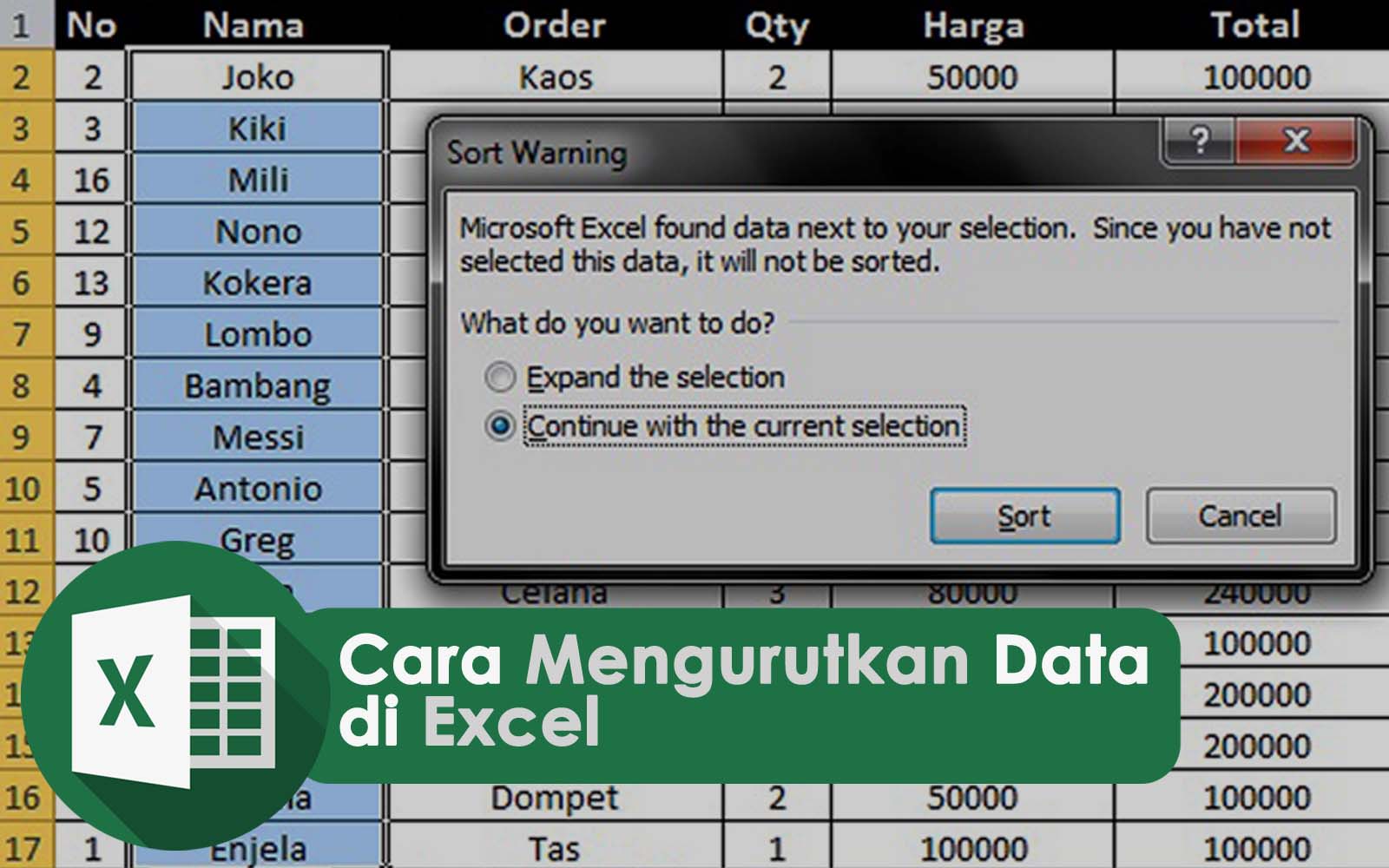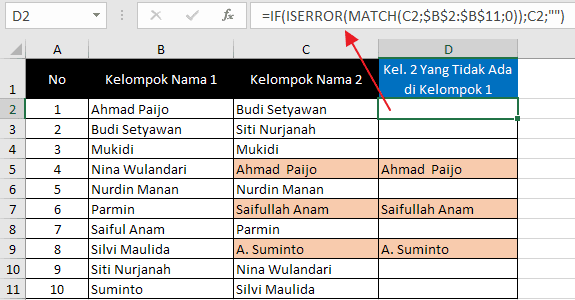Excel merupakan program yang sangat penting untuk digunakan dalam kegiatan kantor maupun pendidikan. Program ini dapat membantu kita untuk merapikan data dan dapat melakukan analisis data dengan lebih mudah. Di artikel ini, kami akan memberikan trik dan solusi untuk masalah yang sering dihadapi saat menggunakan Excel.
Cara Mengurutkan Data di Excel Berdasarkan Abjad, Kelas, Tanggal
Jika Anda memiliki data dalam format Excel, terkadang Anda ingin mengurutkan data tersebut secara alfabetis, berdasarkan nomor atau tanggal tertentu. Di artikel ini, kami akan memberikan cara untuk mengurutkan data Excel berdasarkan tiga kriteria tersebut:
Mengurutkan Data Secara Alfabetis
Untuk mengurutkan data Excel alfabetis, Anda harus memilih seluruh data yang ingin diurutkan. Kemudian, klik “Data” dan pilih “Urutkan A-Z” atau “Urutkan Z-A”. Program Excel akan secara otomatis mengurutkan data sesuai dengan pilihan yang Anda tentukan.
Anda juga dapat mengurutkan data Excel dengan memilih tombol “Filter” dan memilih opsi “A-Z” atau “Z-A”. Setelah melakukan filter, seluruh data akan diurutkan sesuai dengan kriteria yang Anda tentukan.
Mengurutkan Data Berdasarkan Nomor
Mengurutkan data Excel berdasarkan nomor relatif lebih mudah daripada mengurutkan data alfabetis. Anda dapat mengurutkan data dari kecil ke besar atau dari besar ke kecil.
Pertama, tentukan nomor mana yang ingin Anda urutkan dalam data Excel. Kemudian, pilih seluruh data yang ingin diurutkan. Klik “Data” dan pilih “Urutkan Kecil Ke Besar” atau “Urutkan Besar ke Kecil”. Setelah itu, Anda tinggal menunggu Excel untuk mengurutkan data inrelatif sesuai dengan pilihan yang Anda lakukan.
Mengurutkan Data Berdasarkan Tanggal
Mengurutkan data Excel berdasarkan tanggal lebih rumit daripada mengurutkan data alfabetis atau numerik. Anda harus memastikan bahwa seluruh data Anda direpresentasikan dalam format tanggal
Pertama, pilih seluruh data yang ingin Anda urutkan. Kemudian, klik “Data” dan pilih “Urutkan.” Dalam popup, atur “Tampilkan pertama” pada “Nilai tertua” atau “Nilai terbaru” tergantung pada pilihan Anda dan ketentuan Excel akan mengurutkan data Anda secara otomatis sesuai dengan format waktu yang ditentukan.
Rumus Excel Untuk Mencari Data Yang Sama Dalam Dua Kolom
Salah satu masalah yang sering dihadapi pengguna Excel adalah bagaimana mencari data yang sama dalam dua kolom yang berbeda. Berikut ini adalah cara untuk mengatasi masalah tersebut:
Gunakan Fungsi IF pada Rumus Excel
Fungsi IF pada Excel dapat digunakan untuk mencari data yang sama dalam dua kolom yang berbeda. Caranya adalah sebagai berikut:
- Buat daftar data pada kolom A dan B.
- Pada kolom C, ketikkan rumus =IF(A1=B1,A1,””).
- Salin rumus tersebut ke seluruh kolom C.
Rumus di atas akan membandingkan data di kolom A dengan data di kolom B. Jika data sama, maka data tersebut akan muncul di kolom C.
Cara Merapikan Data dari Google Form di Excell
Jika Anda melakukan survey melalui Google forms dan ingin menganalisis hasilnya di Excel, Anda akan menemui beberapa masalah seperti data yang tidak rapi, tidak ada pemisah antara nama depan dan nama belakang, serta data yang tidak terorganisir. Berikut adalah cara merapikan data dari Google form di Excel:
Menambahkan Kolom Nama Depan dan Nama Belakang
Untuk melakukannya, Anda perlu melakukan cara berikut:
- Buat kolom baru dengan judul “Nama Depan”.
- Di sel pertama kolom Nama Depan, ketikkan formula =LEFT(Sel nama lengkap, Jumlah karakter nama dengan spasi).
- Jalankan formula tersebut dengan tautan ke bawah sel pada kolom Nama Depan.
- Buat kolom baru dengan judul “Nama Belakang”.
- Di sel pertama kolom Nama Belakang, ketikkan formula =RIGHT(Sel nama lengkap, Jumlah karakter nama tanpa spasi).
- Jalankan formula tersebut dengan tautan ke bawah sel pada kolom Nama Belakang.
- Setelah selesai, Anda akan memiliki kolom Nama Depan dan Nama Belakang.
Dengan cara ini, Anda dapat memisahkan nama depan dan nama belakang dari nama lengkap. Data Anda akan menjadi lebih terorganisir, yang akan memudahkan Anda untuk menghasilkan laporan yang akurat.
Menghapus Data yang Tidak Diperlukan
Setelah memisahkan nama depan dan nama belakang, langkah selanjutnya adalah menghapus data yang tidak diperlukan seperti data kontak, email, dan nomor telepon. Untuk melakukannya:
- Pilih kolom yang tidak diperlukan. Misalnya, jika Anda ingin menghapus kolom kontak, klik kolom dengan judul “Kontak”.
- Klik kanan dan pilih “Hapus Baris”.
- Data di kolom yang dipilih sekarang akan dihapus dari spreadsheet Anda.
Dengan menghapus data yang tidak diperlukan, Anda dapat memfokuskan diri pada data yang relevan dan menghasilkan laporan yang lebih akurat.
FAQ
Apakah Excel memiliki fitur untuk membuat grafik?
Ya, Excel memiliki fitur untuk membuat grafik yang dapat membantu Anda memvisualisasikan data Anda dengan lebih jelas. Anda dapat memilih berbagai jenis grafik seperti grafik garis, grafik batang, dan grafik lingkaran.
Bagaimana cara menghitung rata-rata dalam Excel?
Untuk menghitung rata-rata dalam Excel, Anda dapat menggunakan rumus =AVERAGE(range), di mana range adalah kisaran sel yang ingin Anda hitung rata-ratanya. Contohnya, jika Anda ingin menghitung rata-rata nilai di sel A1-A10, maka formula itu akan menjadi =AVERAGE(A1:A10).