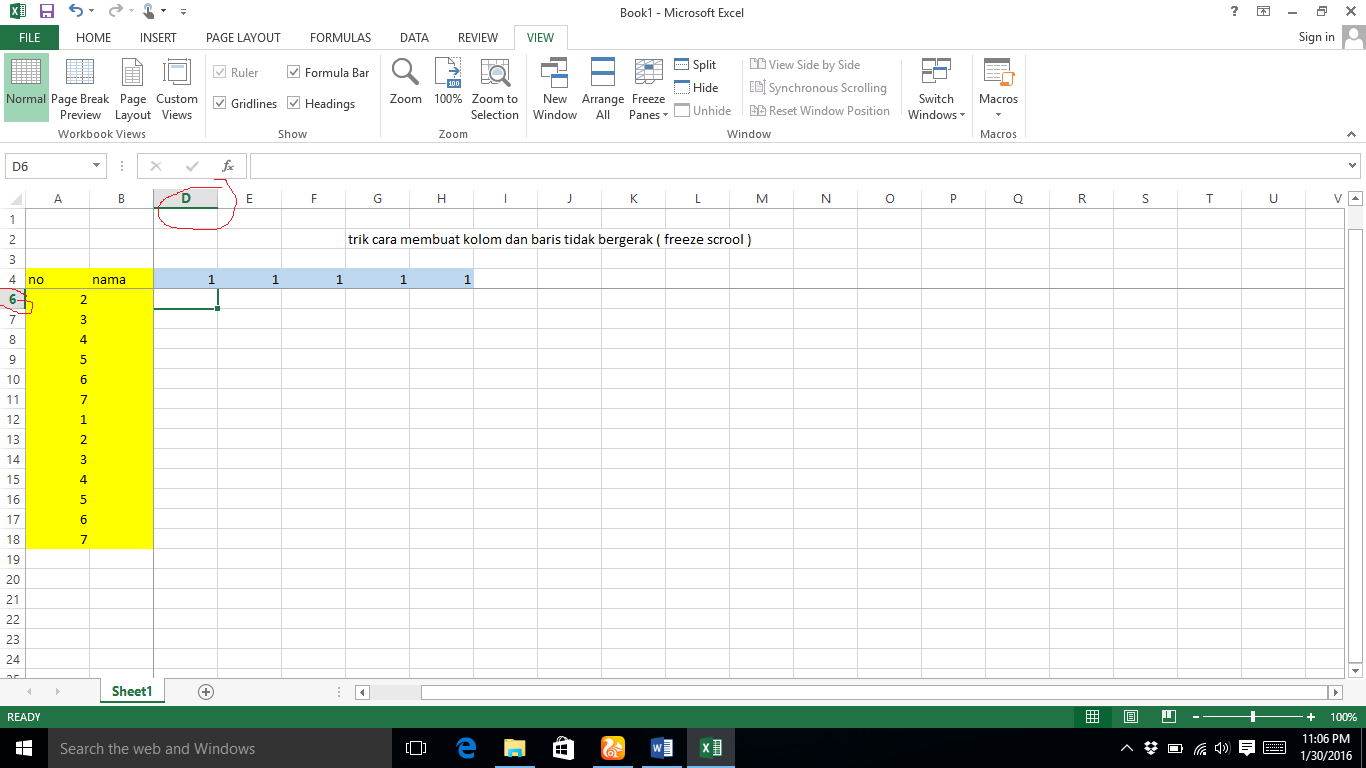Excel adalah salah satu aplikasi pengolah data yang sangat populer digunakan di seluruh dunia. Dalam aplikasi ini, terdapat berbagai fitur dan fungsi yang dapat mempermudah pengguna dalam mengolah dan menganalisis data. Salah satu fitur yang sering digunakan dalam Excel adalah penguncian baris dan kolom. Penguncian ini digunakan untuk membuat baris atau kolom tertentu tetap berada pada posisi yang sama, meskipun kita melakukan scroll ke bawah atau ke kanan. Pada artikel ini, kita akan membahas cara membuat kolom atau baris tidak bergerak di aplikasi Excel.
Cara Membuat Kolom Tidak Bergerak di Excel
Ada beberapa cara yang bisa digunakan untuk membuat kolom atau baris tidak bergerak di Excel, yaitu dengan menggunakan fitur Freeze Panes dan Freezing Rows or Columns.
1. Freeze Panes
Freeze Panes merupakan salah satu fitur di Excel yang digunakan untuk mengunci baris dan kolom tertentu sehingga tetap berada pada posisi yang sama ketika kita melakukan scroll ke bawah atau ke kanan. Untuk menggunakan fitur ini, ikuti langkah-langkah berikut:
- Buka file Excel yang ingin anda gunakan
- Pilih baris atau kolom yang ingin anda kunci
- Klik pada tab View
- Klik pada Freeze Panes pada grup Window
- Pilih salah satu dari tiga opsi: Freeze Panes, Freeze Top Row atau Freeze First Column, tergantung pada baris atau kolom yang ingin anda kunci
- Anda akan melihat garis pemisah di kolom atau baris yang anda kunci
Dengan menggunakan fitur Freeze Panes, anda dapat dengan mudah mengunci baris atau kolom tertentu untuk memudahkan penggunaan Excel. Anda juga dapat menghapus penguncian baris atau kolom dengan mengikuti langkah-langkah yang sama dan memilih opsi “Unfreeze Panes”.
2. Freezing Rows or Columns
Fitur Freezing Rows or Columns juga dapat digunakan untuk mengunci baris atau kolom tertentu di Excel. Langkah-langkahnya adalah sebagai berikut:
- Buka file Excel yang ingin anda gunakan
- Pilih baris atau kolom yang ingin anda kunci
- Klik pada tab View
- Klik pada Freeze Panes pada grup Window
- Pilih opsi Freeze Rows or Freeze Columns tergantung pada baris atau kolom yang ingin anda kunci
- Anda akan melihat garis pemisah pada baris atau kolom yang anda kunci
Setelah anda menggunakan salah satu dari dua fitur di atas, baris atau kolom yang anda kunci akan tetap berada pada posisi yang sama ketika anda melakukan scroll ke bawah atau ke kanan pada sheet Excel. Fitur ini sangat berguna bagi mereka yang bekerja dengan data yang sangat panjang dan membutuhkan navigasi yang lebih mudah di dalam file Excel.
FAQ
Pertanyaan 1. Apa perbedaan antara Freeze Panes dan Freezing Rows or Columns?
Jawaban: Freeze Panes mengunci baris atau kolom tertentu pada posisi yang sama ketika kita melakukan scroll secara horizontal atau vertikal, sedangkan Freezing Rows or Columns mengunci baris atau kolom tertentu pada posisi yang sama ketika kita melakukan scroll secara vertikal atau horizontal.
Pertanyaan 2. Apa keuntungan dari menggunakan fitur penguncian baris dan kolom di Excel?
Jawaban: Dengan menggunakan fitur penguncian baris dan kolom di Excel, anda dapat dengan mudah menavigasi sheet Excel yang sangat panjang tanpa harus bingung dengan posisi dari baris atau kolom penting. Fitur ini sangat berguna bagi mereka yang bekerja dengan data yang sangat panjang dan membutuhkan navigasi yang lebih mudah di dalam file Excel.