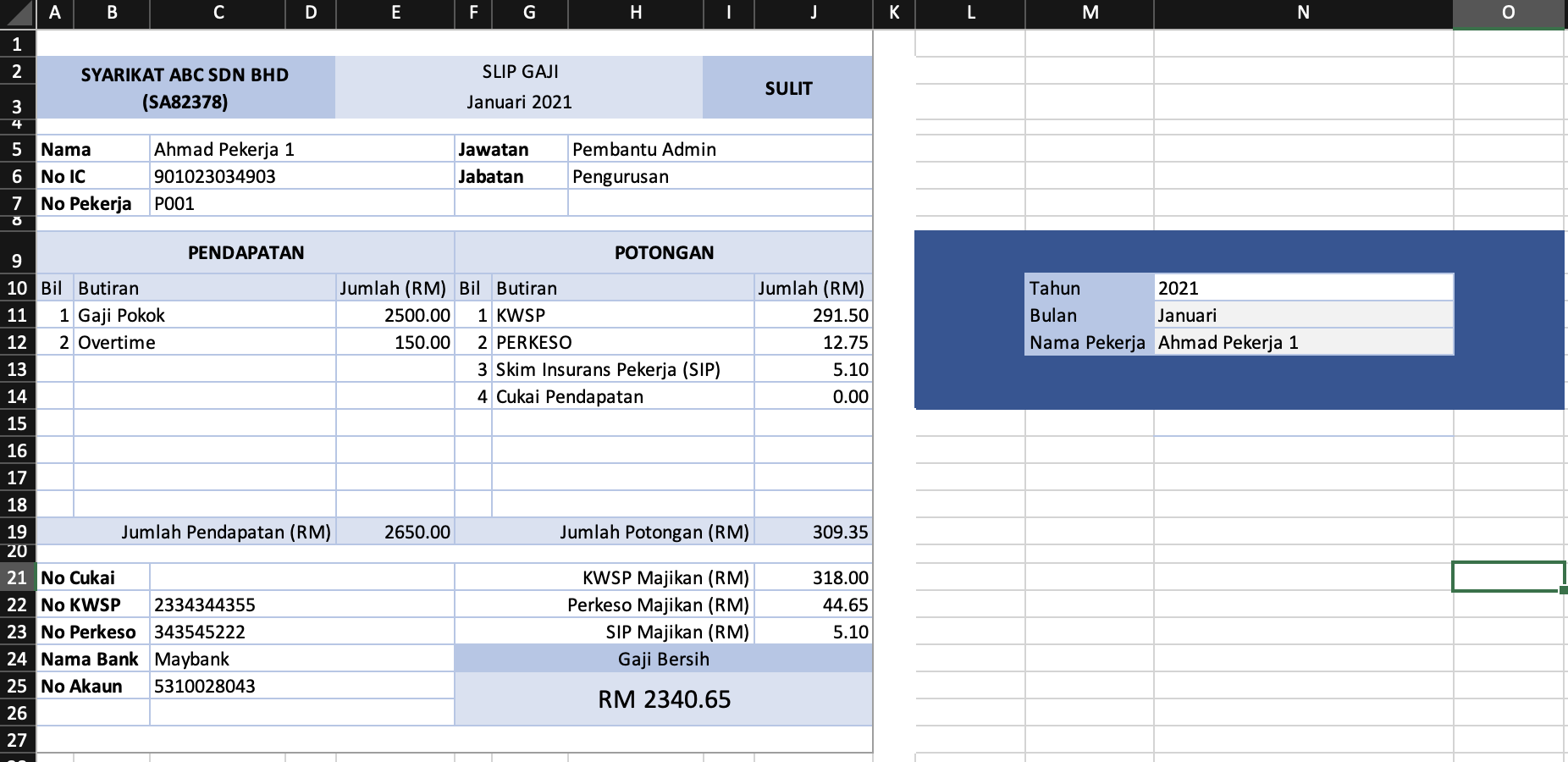Tutorial Membuat Slip Gaji di Excel
Excel merupakan salah satu aplikasi yang sering digunakan untuk membantu pekerjaan dalam mengatur data dan menghitung angka. Salah satu kegunaan Excel yang sering digunakan adalah untuk membuat slip gaji karyawan. Dalam artikel ini, kami akan membahas langkah-langkah cara membuat slip gaji di Excel.
Cara Membuat Slip Gaji di Excel
Berikut adalah langkah-langkah sederhana untuk membuat slip gaji di Excel:
1. Membuat Tabel Gaji
Langkah pertama adalah dengan membuat tabel gaji karyawan di Excel. Tabel gaji ini akan berisi informasi penting seperti nama karyawan, tanggal, gaji pokok, tunjangan, bonus, dan lain-lain. Untuk membuat tabel gaji, ikuti langkah-langkah di bawah ini:
- Buka Excel dan buat file baru
- Pada baris pertama, tulis nama kolom seperti Nama Karyawan, Tanggal, Gaji Pokok, Tunjangan, Bonus, dan Total Gaji
- Isi data karyawan dalam baris-baris selanjutnya
- Hitung total gaji dengan menggunakan rumus
Berikut adalah contoh tabel gaji:
2. Menambahkan Format pada Tabel Gaji
Langkah kedua adalah memberikan format pada tabel gaji agar terlihat lebih rapi dan mudah dibaca. Berikut adalah beberapa cara yang bisa dilakukan:
- Memberikan garis tepi pada setiap sel agar terlihat lebih jelas
- Menggunakan bold atau italic pada teks yang penting seperti nama kolom atau total gaji
- Memberikan format pada kolom Tanggal agar lebih mudah dibaca
Berikut adalah contoh tabel gaji dengan format:
3. Membuat Slip Gaji
Setelah tabel gaji selesai dibuat dan diformat, langkah selanjutnya adalah membuat slip gaji dari tabel tersebut. Slip gaji ini akan menjadi dokumen resmi yang diberikan kepada karyawan setiap bulannya. Untuk membuat slip gaji, ikuti langkah-langkah di bawah ini:
- Buat lembar kerja baru di Excel
- Pilih tabel gaji yang telah dibuat dan salin ke lembar kerja yang baru
- Hapus kolom-kolom yang tidak diperlukan seperti Total Gaji
- Atur posisi teks agar terlihat rapi dan mudah dibaca
- Tambahkan judul Slip Gaji dan informasi perusahaan pada bagian atas slip gaji
Berikut adalah contoh slip gaji dari tabel gaji di atas:
FAQ
Pertanyaan 1: Bagaimana cara menghitung total gaji karyawan di Excel?
Jawaban: Total gaji dapat dihitung dengan menggunakan rumus di Excel seperti SUM atau AVERAGE. Misalnya, untuk menghitung total gaji dalam contoh tabel gaji di atas, kita bisa mengetikkan formula =SUM(C2:E2) pada kolom F2.
Pertanyaan 2: Bisakah saya menambahkan logo perusahaan pada slip gaji di Excel?
Jawaban: Ya, Anda dapat menambahkan logo perusahaan pada slip gaji di Excel. Caranya adalah dengan mengimpor file gambar logo ke lembar kerja Excel menggunakan menu Insert, kemudian atur posisi logo agar sesuai dengan desain slip gaji.
Video Tutorial Membuat Slip Gaji di Excel
Berikut adalah video tutorial singkat tentang cara membuat slip gaji di Excel:
Kesimpulan
Membuat slip gaji di Excel cukup mudah dilakukan dengan mengikuti langkah-langkah sederhana seperti yang telah dijelaskan di atas. Selain itu, dengan menggunakan Excel, slip gaji dapat dibuat dengan cepat dan efisien. Semoga artikel ini bermanfaat bagi Anda yang ingin membuat slip gaji di Excel. Jangan lupa untuk meningkatkan keterampilan Excel Anda dengan terus berlatih.