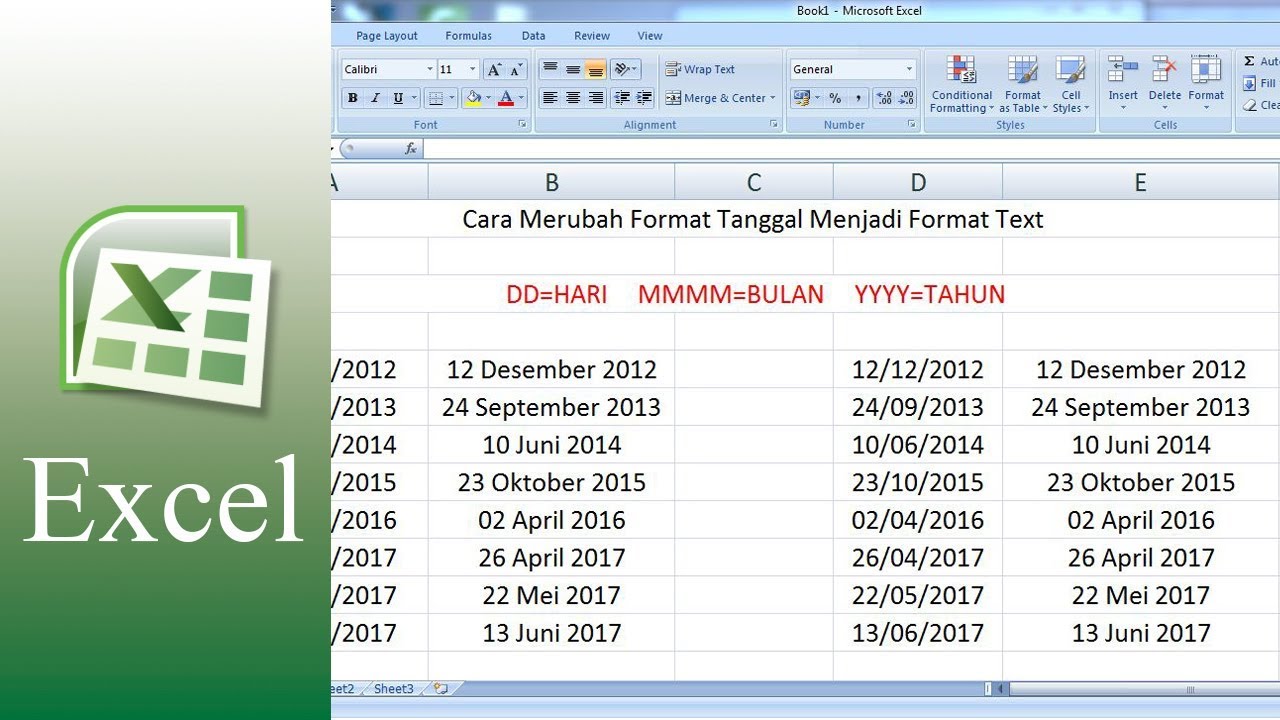Excel adalah software yang sangat populer di kalangan pengguna desktop atau laptop. Program ini biasanya digunakan untuk mengelola dan memproses data dalam bentuk spreadsheet. Hal ini tidak hanya berguna untuk bisnis dan organisasi, tetapi juga untuk tujuan personal, seperti mengatur anggaran rumah tangga Anda.
Cara Membuat Data Source di Excel
Ketika Anda bekerja dengan data di Excel, penting untuk memiliki data source yang tepat. Ini akan memudahkan Anda dalam memilah dan menganalisis data Anda. Berikut ini adalah cara membuat data source di Excel:
- Pertama, buka program Excel dan buat sebuah dokumen spreadsheet baru. Pilihlah kolom pertama dan isi data kategori yang akan Anda gunakan untuk mengelompokkan data Anda.
- Pada kolom kedua, masukkan data Anda masing-masing dengan spesifik dan detail untuk setiap kategori. Contohnya, jika kategori pertama adalah nama-nama karyawan, maka kolom kedua akan berisi nama, alamat email, tanggal masuk, dan sebagainya.
- Setelah mengisi data, tambahkan judul ke seluruh kolom di lembar kerja Anda. Judul ini akan membantu Anda memahami data yang ditampilkan.
- Kemudian, filter data dengan cara memilih tab Data dan klik Filter. Setiap kolom dalam data Anda akan memiliki filter, sehingga Anda bisa mencari dan memilah data dengan mudah.
- Untuk menyimpan data source Anda, pilihlah semua cell dari dokumen spreadsheet Anda, termasuk judulnya. Lalu simpan ke dalam format Excel dengan mengklik File dan Save As. Setelah itu, carilah folder tempat Anda ingin menyimpan file tersebut dan berikan nama file baru. Selamat, Anda telah berhasil membuat data source di Excel!
Cara Buat Chart di Excel
Membuat chart atau grafik dalam Excel merupakan cara yang efektif untuk memvisualisasikan data Anda. Berikut adalah cara membuat chart di Excel:
- Awali dengan memilih data yang ingin Anda tampilkan dalam chart. Pilihlah beberapa kolom atau baris yang sesuai dengan grafik yang ingin Anda buat.
- Setelah memilih data, kliklah tab Insert dan pilihlah jenis grafik yang tepat untuk data Anda. Ada berbagai tipe grafik yang tersedia, seperti pie chart, bar chart, line chart, dan sebagainya.
- Sekarang, Anda harus memodifikasi grafik untuk membuatnya terlihat lebih baik. Klik chart dan edit warnanya, label, dan garis orisinal.
- Jika Anda ingin memindahkan chart ke lembar kerja yang berbeda, cukup geser gambar itu ke lokasi yang diinginkan.
- Terakhir, simpan file Anda dengan mengklik File dan Save. Jangan lupa untuk mencantumkan nama file dan lokasi penyimpanan.
Cara Mengelompokkan Data di Excel Secara Otomatis
Salah satu fitur yang sangat bermanfaat dalam program Excel adalah kemampuan untuk mengelompokkan data secara otomatis. Berikut adalah langkah-langkah untuk melakukan hal tersebut:
- Mulailah dengan membuka spreadsheet Anda dan pilih kolom data yang ingin Anda kelompokkan.
- Setelah memilih, klik tab Data dan kemudian kliklah Group. Excel akan memulai mengelompokkan data Anda berdasarkan kolom yang dipilih. Anda juga dapat memilih jangkauan data yang ingin Anda kelompokkan.
- Setelah memilih jangkaun data, anda dapat menetapkan waktu atau perbedaan nomor untuk menentukan kelompok Anda. Excel akan mengelompokkan data Anda berdasarkan kolom yang Anda pilih berdasarkan waktu atau perbedaan nomor dari jumlah tertentu.
- Setelah Anda selesai mengelompokkan datan Anda, simpan dalam format Excel file. Anda sekarang memiliki list data yang terorganisir secara otomatis di Excel.
Fungsi/Rumus COUNTIF, Cara Menghitung Banyak Data dengan Syarat
Fungsi COUNTIF adalah salah satu fungsi paling umum digunakan dalam program Excel. Fungsi COUNTIF akan menghitung berapa banyak data dalam sebuah range atau daftar yang terpenuhi oleh kriteria tertentu. Berikut adalah cara menggunakan fungsi COUNTIF:
- Yang pertama kali harus dilakukan adalah memilih range data pada sel yang ingin diamati.
- Lalu gunakan fungsi COUNTIF dan masukkan kriteria yang relevan.
- Hasil yang diberikan adalah jumlah sel yang sesuai dengan kriteria yang Anda tentukan dalam range data.
- Fungsi ini sangat bermanfaat jika Anda ingin menghitung jumlah item dalam stok atau jika Anda ingin menghitung jumlah penjualan dari suatu item di toko Anda.
FAQ
1. Apa itu data source di Excel?
Data source dalam Excel adalah lembar kerja yang berisi data atau informasi yang tepat dan detail. Informasi ini akan membantu pengguna mengeksplorasi dan memahami data mereka secara lebih baik. Data source biasanya terdiri dari beberapa lembar kerja yang mengacu pada kategori data tertentu.
2. Apa saja fungsi yang biasa digunakan dalam program Excel?
Program Excel menyediakan banyak fungsi dan rumus yang membantu pengguna memproses data mereka. Berikut adalah beberapa contohnya:
- SUM: digunakan untuk menjumlahkan sel-sel yang ditentukan dalam lembar kerja Excel
- AVERAGE: menghasilkan rata-rata aritmatika dari sel yang ditentukan
- MAX: menghasilkan nilai maksimum dari sel yang dipilih
- MIN: menghasilkan nilai minimum dari sel yang dipilih
- IF: dalam sebuah statement conditional digunakan untuk menentukan suatu aksi yang akan dilakukan berdasarkan kondisi yang ditentukan
Video Tutorial: Cara Membuat Grafik di Excel
Berikut adalah video tutorial tentang cara membuat grafik di Excel:
Kesimpulan
Dalam dunia bisnis dan kehidupan sehari-hari tidak terhindar dari penggunaan program Excel. Kemampuan yang ditawarkan oleh Excel dalam mengelola data dapat membantu Anda dalam mengambil keputusan dan merencanakan kehidupan Anda secara lebih baik. Dengan mengetahui cara menggunakan beberapa fitur Excel, seperti membuat grafik, mengelompokkan data secara otomatis, dan menghitung data dengan rumus, Anda akan lebih memahami data Anda dan dapat membuat keputusan yang lebih cerdas.