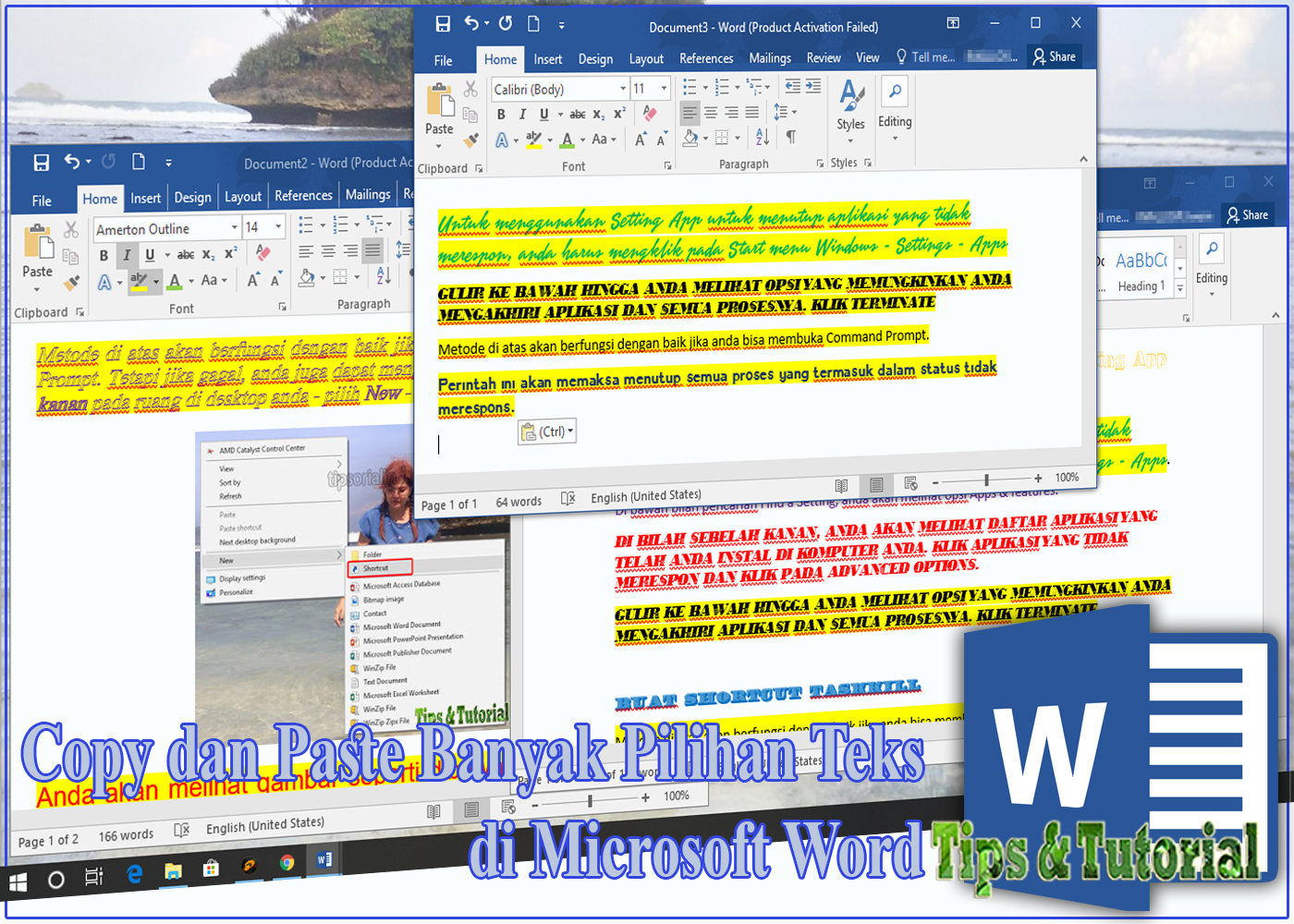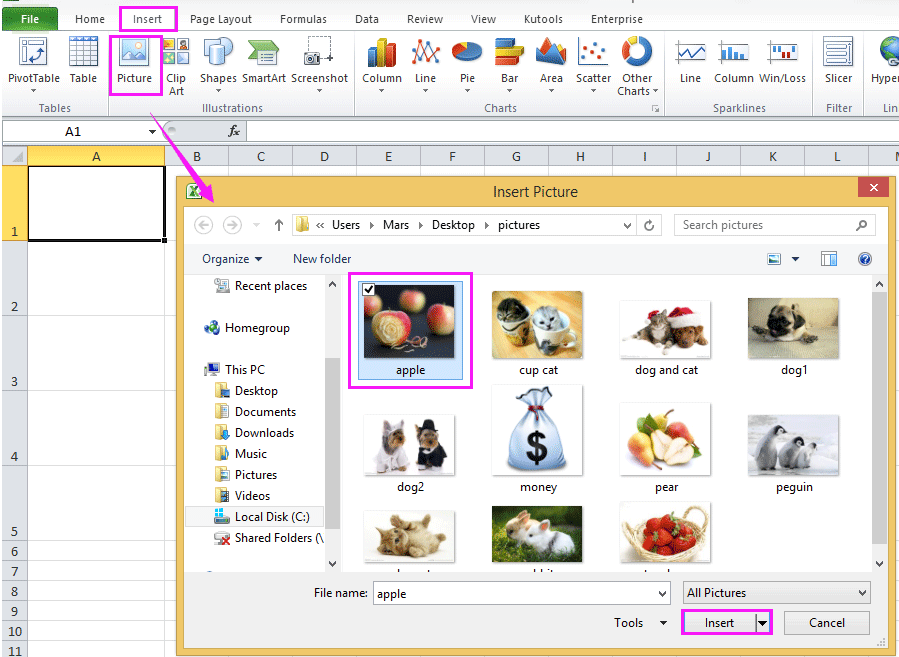Microsoft Office menjadi salah satu perangkat lunak yang paling sering digunakan untuk mendukung pekerjaan kantor, sekolah, dan bahkan kegiatan bisnis. Salah satu program yang sering digunakan adalah Microsoft Word dan Microsoft Excel. Bagaimana cara efektif untuk mengolah dokumen teks dan spreadsheet? Berikut beberapa tips dan trik yang bisa Anda gunakan untuk memudahkan pengolahan dokumen di Microsoft Word dan Excel.
Cara Copy dan Paste Banyak Pilihan Teks di Microsoft Word
Microsoft Word menjadi salah satu program yang paling populer digunakan untuk mengetik dokumen teks seperti surat, laporan, proposal, dan sebagainya. Ada kalanya kita perlu menyalin beberapa bagian dari dokumen yang berbeda dan meletakkannya ke dalam dokumen yang sama. Anda dapat menggunakan fitur “Copy” dan “Paste” di Microsoft Word, tetapi jika dokumen tersebut memiliki format yang berbeda, cara ini mungkin tidak efektif. Berikut adalah cara untuk menyalin dan meletakkan banyak pilihan teks secara efektif.
-
Pertama-tama, buka dokumen sumber dan dokumen tujuan di Microsoft Word. Pastikan Anda sudah menentukan posisi dan tempat meletakkan teks yang ingin Anda salin.
-
Pilih teks yang ingin Anda salin pada dokumen sumber.
-
Tekan tombol “Ctrl + C” atau klik kanan dan pilih “Copy”.
-
Beralihlah ke dokumen tujuan dan klik pada posisi yang Anda inginkan.
-
Tekan tombol “Ctrl + Alt + V” atau klik kanan dan pilih “Paste Special”.
-
Pilih opsi “Unformatted Text” dan klik “OK”.
-
Tekan tombol “Ctrl + Z” atau klik unduh jika hasilnya ternyata tidak sesuai.
Dengan cara ini, teks yang Anda salin akan terlepas dari formatanya dan menyesuaikan dengan dokumen tujuan. Selain itu, Anda juga dapat menentukan gaya dan format yang sesuai dengan dokumen tujuan secara manual.
Bagaimana Cara Memasukkan Banyak Gambar ke dalam Sel di Excel?
Microsoft Excel memungkinkan pengguna untuk menyisipkan gambar ke dalam sel. Namun, jika Anda perlu menambahkan banyak gambar, opsi tersebut tidak efektif dan menjadikan pekerjaan Anda rumit. Berikut adalah cara untuk memasukkan banyak gambar ke dalam sel Excel.
-
Pertama-tama, buka dokumen Excel yang ingin Anda tambahkan gambar.
-
Buatlah sebuah kolom atau baris baru untuk menyimpan semua gambar yang Anda inginkan dan atur ukurannya agar sesuai dengan ukuran sel.
-
Gunakan opsi “Insert” dan pilih “Picture” pada tab “Insert”.
-
Pilihlah gambar yang ingin Anda tambahkan.
-
Klik kanan pada gambar dan pilih “Format Picture” atau gunakan opsi Format pada tab “Picture Tools”.
-
Pilih opsi “Size & Properties” dan atur ukuran gambar dan posisinya agar sesuai dengan sel.
-
Klik kanan pada gambar dan pilih “Copy”.
-
Tempatkan kursor pada sel pertama yang Anda inginkan gambar tersebut ditambahkan dan tekan tombol “Ctrl + V” atau klik kanan dan pilih “Paste”.
Dengan cara ini, Anda dapat memasukkan banyak gambar ke dalam sel Excel dengan cepat dan mudah. Anda juga dapat mengatur ukuran gambar dan posisinya agar sesuai dengan sel.
FAQ
1. Bagaimana Cara Meng-Copy Isi Sheet Ms Excel dengan Mudah?
Untuk meng-copy isi sheet di Microsoft Excel, Anda dapat menggunakan opsi “Copy” dan “Paste”. Berikut adalah langkah-langkahnya:
-
Buka dokumen Excel dan buka sheet yang ingin dicopy.
-
Klik pada sheet yang ingin Anda copy.
-
Tekan tombol “Ctrl + C” atau klik kanan dan pilih “Copy”.
-
Buka sheet tujuan dan tempatkan kursor di sel di mana Anda ingin meletakkan data.
-
Tekan tombol “Ctrl + V” atau klik kanan dan pilih “Paste”.
2. Bagaimana Cara Format Banyak Sheet Sekaligus di Excel?
Jika Anda ingin memformat banyak sheet dalam Excel, cara efektif yang dapat Anda gunakan adalah dengan menggunakan opsi “Group Sheets”. Berikut adalah langkah-langkahnya:
-
Buka dokumen Excel dan pilih sheet yang ingin Anda format.
-
Tekan tombol “Ctrl” dan klik pada sheet yang ingin Anda format.
-
Tekan tombol “Shift + F11” atau klik kanan pada sheet yang dipilih dan pilih “Insert”.
-
Pilih opsi “Worksheet” dan klik “OK”.
-
Sekarang, grupkan seluruh sheet yang ingin Anda format dengan menekan tombol “Shift” dan mengklik setiap sheet.
-
Lakukan perubahan format seperti yang Anda inginkan, seperti menggunakan font yang berbeda atau menambahkan garis tepi.
-
Selesai! Sekarang, setiap sheet yang Anda format akan terlihat sama.
Video tutorial berikut ini juga dapat membantu Anda memahami cara format banyak sheet sekaligus di Excel.