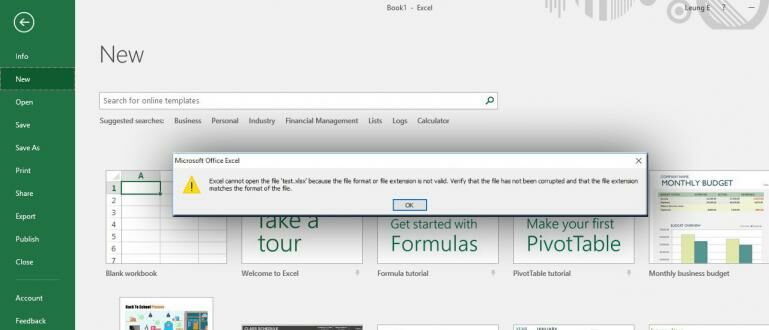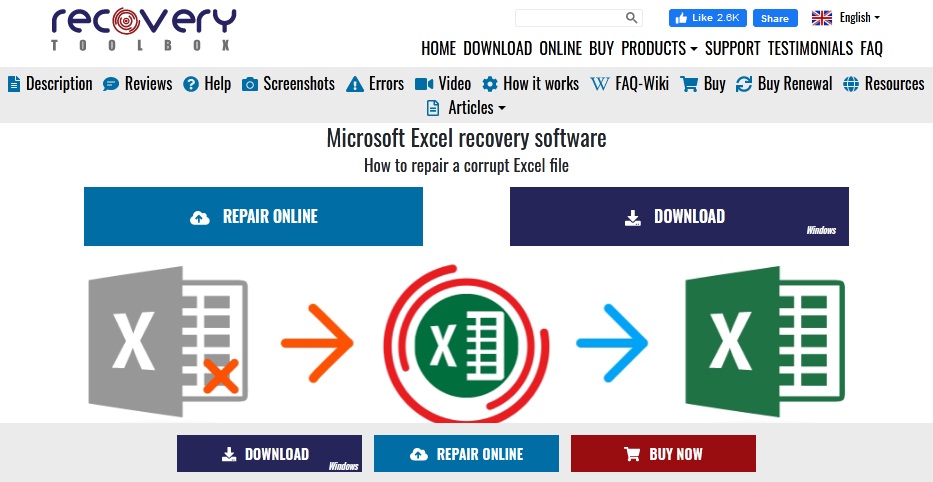Have you ever experienced your Excel file suddenly crashing and becoming corrupt? It can be frustrating and stressful, especially when you have important data stored in it. However, fret not because there are simple ways to fix your corrupt Excel file. In this article, we will discuss how to repair your corrupt Excel file and restore your valuable data.
How to Fix Corrupt Excel File
The first method to repair your corrupt Excel file is to use the built-in repair feature in the application. Follow these steps:
- Open Microsoft Excel and click on “Open File”.
- Select the corrupted Excel file and click on the arrow next to the “Open” button.
- Click on “Open and Repair”.
- Select “Repair” to repair the file.
- If the repair process is successful, save the file with a different name to avoid overwriting the original corrupted file.
If the built-in repair feature fails to fix the corrupt Excel file, try the second method:
- Open Microsoft Excel and create a new file.
- Go to “File” and click on “Import”.
- Select “From another program or file” and click “Next”.
- Select “Microsoft Excel” as the file type and click “Next”.
- Click on “Browse” and select the corrupted Excel file.
- Check the box next to “Open with no headings” and click “Next”.
- Select the destination folder where you want to save the repaired Excel file.
- Click “Finish” to import the data to a new Excel file.
If both of these methods fail, don’t lose hope. There are still online tools that can repair your corrupt Excel file.
Online Tools to Fix Corrupt Excel File
One of the online tools you can use to repair your corrupt Excel file is Stellar Repair for Excel. Here are the steps:
- Go to the Stellar website and download Stellar Repair for Excel.
- Install the software on your computer.
- Open the software and select “Select File” to choose the corrupted Excel file.
- Click on the “Repair” button to start the repair process.
- If the repair is successful, preview the repaired file and save it with a different name.
Another online tool you can use is OfficeRecovery. Follow these steps:
- Go to the OfficeRecovery website and select “XLS” as the file type.
- Upload the corrupted Excel file.
- Click on “Next” and select “Standard Recovery Mode”.
- Click on “Next” again and select “Start Recovery”.
- Preview the repaired file and select “Save As” to save the file with a different name.
FAQs
1. Can I prevent my Excel file from becoming corrupt?
Yes, you can take preventive measures to avoid your Excel files from becoming corrupt:
- Regularly save your Excel files to avoid losing data in case of unexpected crashes.
- Avoid using external links, add-ins, and macros that can cause your Excel file to become unstable.
- Use antivirus software to prevent virus and malware from infecting your computer and Excel files.
2. How can I recover unsaved data in my corrupt Excel file?
If your Excel file crashes before you can save your data, try the following steps to recover your unsaved data:
- Open a new Excel file and click on “File”.
- Click on “Info” and select “Manage Document”.
- Click on “Recover Unsaved Documents”.
- Select the unsaved Excel file and click “Open”.
- Copy and paste the data to a new Excel file and save it.
Video Tutorial
Watch the video tutorial below to learn how to repair corrupt Excel files:
Now, you don’t have to panic when your Excel file becomes corrupt. By following these simple methods and using online tools, you can repair your Excel file and restore your important data. Remember to take preventive measures to avoid your Excel files from becoming unstable and crashing.