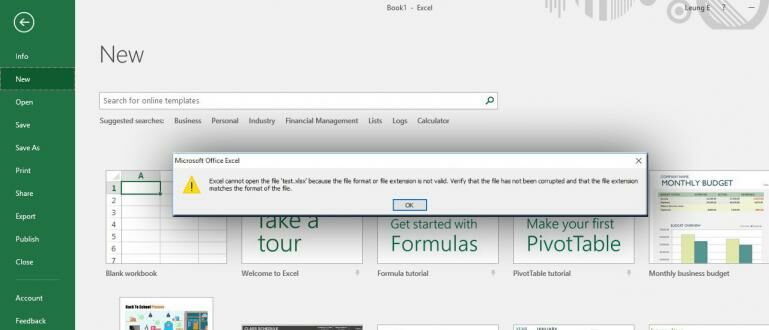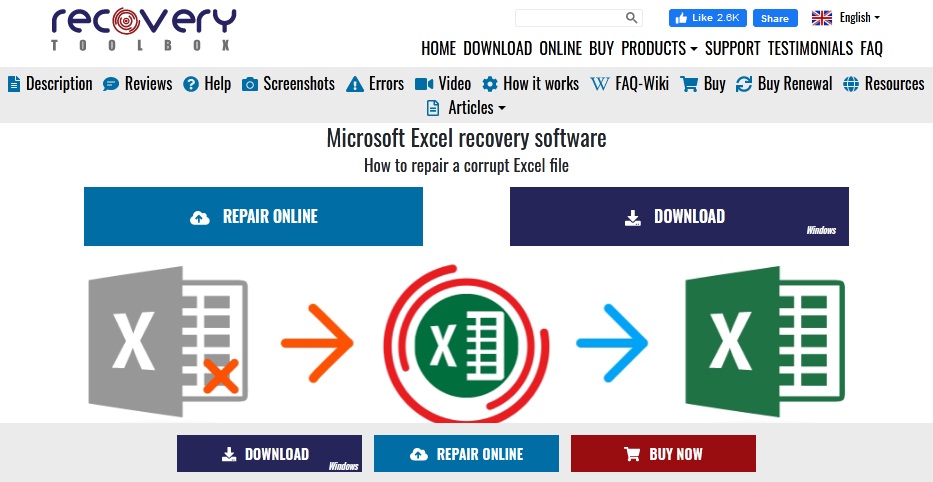Having a corrupt Excel file can be quite frustrating as it can prevent you from accessing important data. However, there are several ways to fix a corrupt Excel file and get back your data. In this article, we will discuss some of the most effective methods for repairing corrupt Excel files.
Cara Memperbaiki File Excel Yang Corrupt Secara Online
The first method we will discuss for repairing corrupt Excel files is doing so online. There are various online tools available that can help you fix the corruption in your Excel file. One such tool is Microsoft’s Office Online. To use this tool, follow these steps:
- Go to the Office Online website (https://www.office.com/).
- Click on the Excel icon to open a new Excel document.
- Click on “Open” in the top left corner and choose the corrupt Excel file from your computer.
- The file will be uploaded and opened in Excel Online. If the file has corruption, you will see a message indicating this.
- Click on “Edit in Browser” to open the file in edit mode.
- Click on “File” in the top left corner and choose “Save As” to save the file as a new Excel document.
This method is a quick and easy way to repair corrupt Excel files without having to download any additional software. However, it may not work in all cases and may not be able to repair all types of corruption.
Inilah 5 Cara Memperbaiki File Corrupt Tercepat
The second method we will discuss for repairing corrupt Excel files is to use one of the five methods listed below:
- Open and Repair: Open the Excel file in Microsoft Excel, and then click on “File” and choose “Open”. Find the file, and then click on the arrow next to “Open” and choose “Open and Repair”.
- Save as CSV: Open the Excel file, and then click on “File” and choose “Save As”. Change the format to “CSV (Comma delimited)”, and then save the file. Open the saved CSV file in Excel and then click on “File” and choose “Save As”. Change the format back to “Excel Workbook” and save the file.
- Save as HTML: Open the Excel file, and then click on “File” and choose “Save As”. Change the format to “Web Page (*.htm;*.html)”, and then save the file. Open the saved HTML file in Excel and then click on “File” and choose “Save As”. Change the format back to “Excel Workbook” and save the file.
- Save as SYLK: Open the Excel file, and then click on “File” and choose “Save As”. Change the format to “SYLK (Symbolic Link)”, and then save the file. Open the saved SYLK file in Excel and then click on “File” and choose “Save As”. Change the format back to “Excel Workbook” and save the file.
- Save as XML: Open the Excel file, and then click on “File” and choose “Save As”. Change the format to “XML Spreadsheet (*.xml)”, and then save the file. Open the saved XML file in Excel and then click on “File” and choose “Save As”. Change the format back to “Excel Workbook” and save the file.
These methods are relatively simple and can help fix corrupt Excel files quickly. However, they may not work in all cases and may not be able to repair all types of corruption.
Cara Memperbaiki File Excel yang Corrupt
The third method we will discuss for repairing corrupt Excel files involves using the “Open and Repair” feature in Microsoft Excel. This feature attempts to repair any corruption in the Excel file. To use this feature, follow these steps:
- Open Microsoft Excel.
- Click on “File” and choose “Open”.
- Find the corrupt Excel file, select it, and click on the arrow next to “Open”.
- Choose “Open and Repair”.
- If the feature is successful in repairing the file, you will be prompted to save the file. If it is not successful, you may need to try one of the other methods listed in this article.
This method is a simple and effective way to repair corrupt Excel files. However, it may not work in all cases and may not be able to repair all types of corruption.
3 Cara Memperbaiki Data Excel yang Corrupt dengan Mudah – Trik/Tips
The fourth method we will discuss for repairing corrupt Excel files involves using the “Save As” feature in Microsoft Excel. This method essentially makes a copy of the corrupt Excel file and saves it as a new file, which can help remove any corruption in the original file. To use this feature, follow these steps:
- Open the corrupt Excel file in Microsoft Excel.
- Click on “File” and choose “Save As”.
- Choose a new name for the file and save it in a location that is different from the original file.
- Open the new file and check if it is now free of corruption.
- If the new file is still corrupted, you may need to try one of the other methods listed in this article.
This method is a simple and effective way to repair corrupt Excel files. However, it may not work in all cases and may not be able to repair all types of corruption.
Cara Mengembalikan File Excel yang Corrupt di Windows – Digital Station
The final method we will discuss for repairing corrupt Excel files involves using the “SFC” command in Windows. This command scans the system files and makes sure they are not corrupted. To use this command, follow these steps:
- Click on the “Start” button and type “cmd” in the search box.
- Right-click on “Command Prompt” and choose “Run as administrator”.
- Type “sfc /scannow” and press “Enter”.
- The scan may take some time to complete. Once it is done, check if the Excel file is no longer corrupted.
- If the file is still corrupted, you may need to try one of the other methods listed in this article.
This method is a simple way to ensure that all system files are functioning correctly, which can help prevent corruption in Excel files. However, it may not work in all cases and may not be able to repair all types of corruption.
FAQ
Q: Can all types of corruption be fixed using these methods?
A: These methods can fix many types of corruption, but there may be some cases where the file is too damaged to be repaired.
Q: Will I lose any data when using these methods?
A: It is possible that some data may be lost during the repair process, so it is always a good idea to make a backup copy of the file before attempting any repairs.
In conclusion, there are several methods available for repairing corrupt Excel files. These include using online tools, using the “Open and Repair” feature in Microsoft Excel, using the “Save As” feature in Microsoft Excel, and using the “SFC” command in Windows. While these methods can be effective in many cases, there may be some instances where the file is too damaged to be repaired. Additionally, it is always a good idea to make a backup copy of the file before attempting any repairs to prevent data loss. If you have any further questions about repairing corrupt Excel files, feel free to reach out to a professional for assistance.