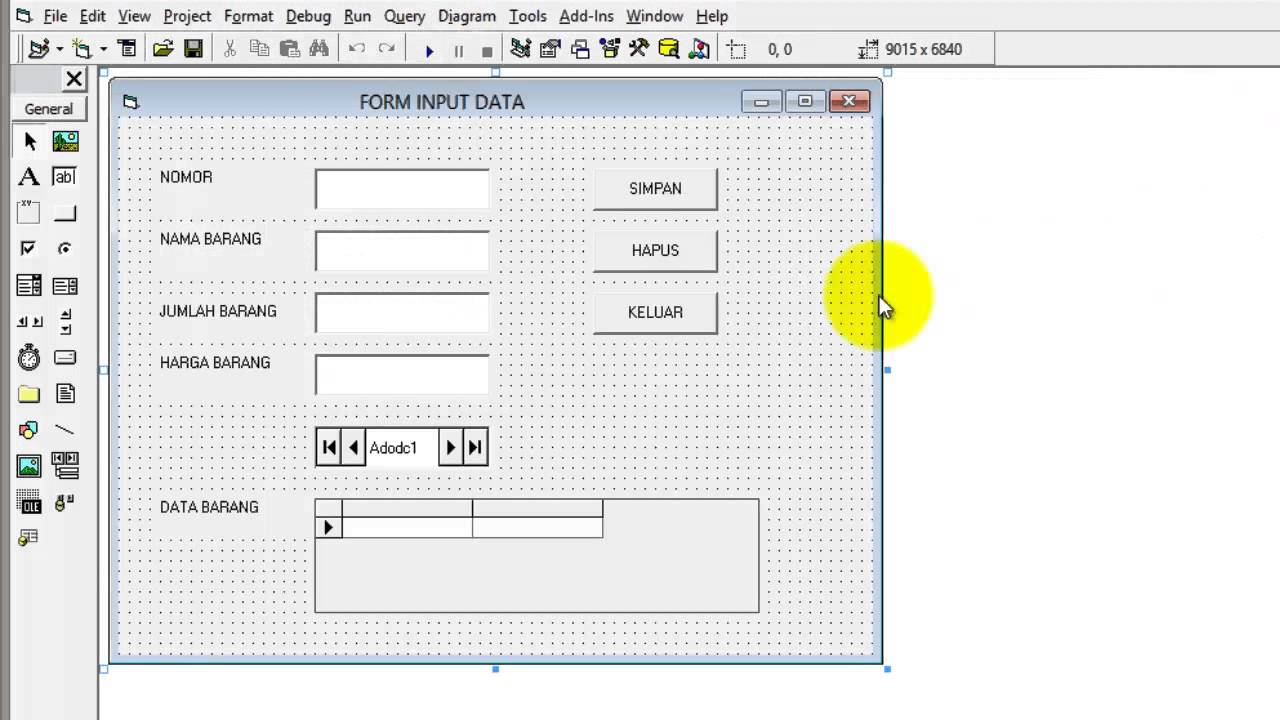Excel adalah salah satu aplikasi pengolah angka yang sering dipakai dalam dunia bisnis dan finansial, namun ternyata juga banyak digunakan dalam berbagai bidang lainnya. Dalam penggunaannya, seringkali kita memerlukan filter data untuk memudahkan analisis atau pencarian data tertentu. Berikut ini adalah beberapa cara membuat filter data dengan VBA macro di Excel.
1. Cara filter data dengan satu kolom menggunakan VBA macro Excel
Filter data dengan satu kolom dalam Excel sebenarnya bisa dilakukan secara manual dengan menggunakan fitur filter di toolbar, namun jika data yang hendak difilter sangat banyak, bisa memakan waktu dan tenaga yang cukup banyak. Oleh karena itu, kita bisa memanfaatkan VBA macro untuk mempercepat proses tersebut. Berikut ini adalah cara-cara yang bisa dilakukan untuk melakukan filter data dengan satu kolom menggunakan VBA macro di Excel:
1.1. Filter data dengan satu kondisi
Filter data dengan satu kondisi artinya kita hanya menggunakan satu syarat dalam proses filter, contohnya saja mengambil data yang bernilai lebih dari 50. Berikut ini adalah contoh kode VBA macro yang bisa digunakan:
Penjelasan dari kode di atas adalah sebagai berikut:
- Pada baris ke-3, kita menentukan range data yang hendak difilter dengan menggunakan fungsi “Set”.
- Pada baris ke-4, kita menggunakan fungsi “AutoFilter” untuk mengaktifkan fitur filter pada kolom tertentu, dalam hal ini kolom A.
- Pada baris ke-5, kita mengaktifkan syarat filtering dengan menggunakan operator “xlFilterValues”, yang artinya kita akan memfilter data yang memiliki nilai lebih besar dari 50.
- Pada baris ke-6, kita menonaktifkan kembali fitur filter di kolom A.
Untuk mengaplikasikan kode di atas, kita tinggal menekan tombol F5 atau klik menu “Run” pada toolbar VBA. Setelah itu, kita bisa melihat hasil filtering pada sheet Excel.
1.2. Filter data dengan beberapa kondisi
Filter data dengan beberapa kondisi artinya kita menggunakan lebih dari satu syarat untuk melakukan filter, contohnya saja mengambil data yang berada di antara dua nilai tertentu. Berikut ini adalah contoh kode VBA macro yang bisa digunakan:
Penjelasan dari kode di atas adalah sebagai berikut:
- Pada baris ke-3, kita menentukan range data yang hendak difilter dengan menggunakan fungsi “Set”.
- Pada baris ke-4, kita menggunakan fungsi “AutoFilter” untuk mengaktifkan fitur filter pada kolom tertentu, dalam hal ini kolom A.
- Pada baris ke-5, kita mengaktifkan syarat filtering dengan menggunakan operator “xlFilterValues”, yang artinya kita akan memfilter data yang memiliki nilai antara tanggal 01/01/2020 dan 31/12/2020.
- Pada baris ke-6, kita menonaktifkan kembali fitur filter di kolom A.
Untuk mengaplikasikan kode di atas, kita tinggal menekan tombol F5 atau klik menu “Run” pada toolbar VBA. Setelah itu, kita bisa melihat hasil filtering pada sheet Excel.
2. Cara membuat aplikasi input data dengan macro Excel
Excel tidak hanya bisa digunakan untuk pengolahan data secara statis, namun juga bisa digunakan untuk membuat aplikasi input data yang interaktif. Dalam hal ini, kita bisa memanfaatkan VBA macro untuk membuat aplikasi tersebut menjadi lebih dinamis dan efektif. Berikut ini adalah cara membuat aplikasi input data dengan macro Excel:
2.1. Buat form aplikasi input data
Langkah pertama dalam membuat aplikasi input data adalah membuat form yang berisi field-field yang hendak diisi oleh pengguna. Kita bisa menggunakan fitur ActiveX Control pada toolbar Excel untuk membuat form tersebut. Berikut ini adalah contoh form aplikasi input data:
2.2. Buat kode VBA macro untuk memproses data
Setelah membuat form aplikasi input data, selanjutnya kita bisa membuat kode VBA macro untuk memproses data yang di-inputkan oleh pengguna. Berikut ini adalah contoh kode VBA macro yang bisa digunakan:
Penjelasan dari kode di atas adalah sebagai berikut:
- Pada baris ke-2, kita mendeklarasikan variabel-variabel yang digunakan dalam proses input data.
- Pada baris ke-6, kita mengecek apakah form aplikasi input data sudah diisi dengan lengkap atau belum.
- Pada baris ke-7 sampai 11, kita memberikan pesan error jika form belum diisi dengan lengkap.
- Pada baris ke-13 sampai 17, kita memproses data yang di-inputkan oleh pengguna.
- Pada baris ke-18 sampai 20, kita memberikan pesan sukses jika data sudah berhasil di-inputkan.
Untuk mengaplikasikan kode di atas, kita tinggal menekan tombol F5 atau klik menu “Run” pada toolbar VBA. Setelah itu, kita bisa mencoba meng-inputkan data pada form aplikasi yang sudah dibuat.
3. Cara membuat pivot table dan slicer di Excel
Selain filter data dan aplikasi input data, kita juga bisa memanfaatkan Excel untuk membuat pivot table dan slicer. Pivot table adalah jenis tabel dinamis yang memungkinkan pengguna untuk mengeksplore data dari berbagai dimensi dan perspektif. Sedangkan slicer adalah filter interaktif yang memudahkan pengguna untuk memfilter data dengan cara yang lebih visual. Berikut ini adalah cara-cara membuat pivot table dan slicer di Excel:
3.1. Membuat pivot table
Langkah pertama dalam membuat pivot table adalah memilih range data yang hendak di-analisa. Setelah itu, kita bisa mengikuti langkah-langkah berikut ini:
- Pilih data range yang hendak di-analisa.
- Klik menu “Insert” pada toolbar Excel.
- Pilih menu “PivotTable”.
- Pilih range data yang sudah dipilih sebelumnya.
- Tentukan “Location” dari pivot table yang hendak dibuat.
- Pilih “Add to Data Model” jika hendak menggunakan fitur pivot table dengan Data Model.
- Klik “OK”.
Setelah itu, kita bisa menambahkan beberapa fitur dasar pada pivot table, seperti menambahkan field-field tertentu, mengatur format angka, atau membuat chart dari hasil pivot table.
3.2. Membuat slicer
Setelah membuat pivot table, kita bisa menambahkan fitur slicer untuk memudahkan pengguna dalam memfilter data. Berikut ini adalah langkah-langkah untuk membuat slicer:
- Pilih pivot table yang hendak diberikan slicer.
- Klik menu “Insert” pada toolbar Excel.
- Pilih menu “Slicer”.
- Pilih field yang hendak diberikan slicer.
- Klik “OK”.
Setelah itu, kita akan melihat slicer yang sudah dibuat pada sheet Excel. Kita bisa memilih salah satu kategori pada slicer untuk melihat hasil pivot table yang sudah difilter dengan kategori tersebut.
FAQ
1. Apa itu VBA macro dalam Excel?
VBA macro adalah bahasa pemrograman yang digunakan untuk mengolah data secara dinamis dalam Excel. Dengan menggunakan VBA macro, kita bisa mempercepat proses pengolahan data, membuat aplikasi interaktif, atau mengatur tampilan data yang lebih dinamis. VBA macro di Excel juga bisa digunakan untuk membuka API dari aplikasi lain, sehingga kita bisa mengintegrasikan data dari beberapa aplikasi ke dalam satu lembar kerja Excel.
2. Apakah semua versi Excel mendukung VBA macro?
Tidak semua versi Excel mendukung penggunaan VBA macro. Versi Excel yang mendukung VBA macro adalah Excel 97 hingga Excel 2019, baik pada platform Windows maupun Mac. Namun, pada sebagian besar versi Office 365, VBA macro sudah tidak lagi didukung oleh Microsoft, sehingga pengguna tidak bisa membuat dan menjalankan kode VBA macro.
Video Tutorial
Berikut ini adalah video tutorial cara membuat filter data, aplikasi input data, pivot table, dan slicer di Excel: