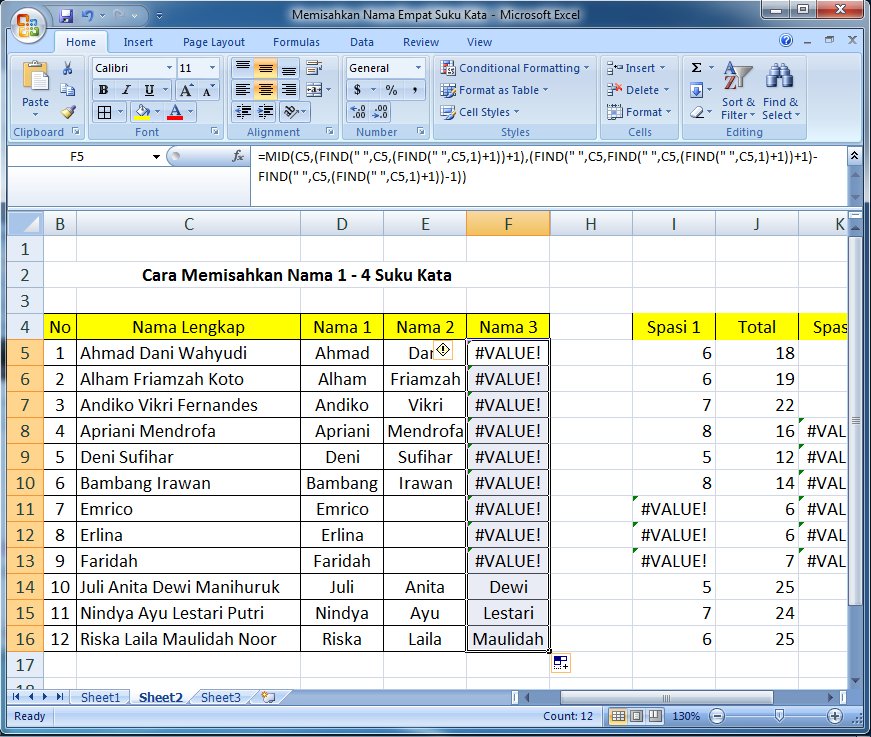Microsoft Excel adalah salah satu program pengolah angka yang paling populer dan sering digunakan oleh banyak orang. Dalam penggunaannya, sering kali kita membutuhkan data bilangan ganjil dan genap untuk memudahkan analisis data yang kita lakukan. Nah, pada artikel ini kita akan membahas cara mudah mencari data bilangan ganjil dan genap di Microsoft Excel.
Cara Mudah Mencari Data Bilangan Ganjil dan Genap di Microsoft Excel
Pertama-tama, kita akan membahas cara mudah mencari data bilangan ganjil dan genap menggunakan formula pada Microsoft Excel. Berikut adalah langkah-langkahnya:
1. Mencari Data Bilangan Ganjil
Langkah pertama adalah membuka file Excel dan memasukkan data pada kolom yang akan dihitung secara ganjil atau genap. Contohnya, misalkan kita ingin menghitung bilangan ganjil pada kolom A1 hingga A6, maka inputkan data sebagai berikut:
Setelah memasukkan data pada kolom, langkah selanjutnya adalah membuat formula untuk mencari bilangan ganjil pada data tersebut. Caranya adalah dengan menggunakan formula =MOD(A1,2). Formula tersebut akan menghasilkan nilai 1 jika bilangan tersebut ganjil, dan 0 jika bilangan tersebut genap.
Setelah membuat rumus tersebut pada sel pertama, kita dapat menyelesaikan rumus tersebut dengan cukup mengeklik dan menarik sel tersebut ke bawah. Setelah selesai membuat rumus tersebut, kita dapat menandai bilangan ganjil dengan mengklik pada kolom yang mencantumkan nilai 1.
2. Mencari Data Bilangan Genap
Berikutnya, kita akan membahas cara mudah mencari data bilangan genap pada Excel. Caranya adalah sebagai berikut:
Seperti pada mencari bilangan ganjil, langkah pertama adalah memasukkan data pada kolom Excel yang akan dihitung. Misalnya kita ingin menghitung bilangan genap pada kolom A1 hingga A6, maka inputkan data sebagai berikut:
Langkah selanjutnya adalah membuat formula untuk mencari bilangan genap pada kolom tersebut. Formula yang harus digunakan adalah =MOD(A1,2)=0. Rumus tersebut akan menghasilkan nilai TRUE jika bilangan genap, dan FALSE jika bilangan ganjil.
Setelah membuat rumus tersebut pada sel pertama, kita dapat menyelesaikan rumus tersebut dengan cukup mengeklik dan menarik sel tersebut ke bawah. Setelah selesai membuat rumus tersebut, kita dapat menandai bilangan genap dengan mengklik pada kolom yang mencantumkan nilai TRUE.
Cara Mengelompokan Bilangan Ganjil dan Genap dengan Javascript
Selain menggunakan Microsoft Excel, kita juga dapat mengelompokan bilangan ganjil dan genap menggunakan Javascript. Berikut adalah langkah-langkahnya:
1. Membuat HTML
Langkah pertama adalah membuat sebuah file HTML dengan memasukkan kode sebagai berikut:
Pada kode tersebut, kita membuat sebuah form yang terdiri dari 2 inputan, yaitu input jenis bilangan dan input angka. Terdapat juga sebuah tombol untuk menghitung dan menampilkan hasilnya nanti.
2. Membuat Script Javascript
Setelah membuat HTML, langkah selanjutnya adalah membuat script Javascript untuk mengelompokan bilangan ganjil dan genap. Berikut adalah contoh script yang dapat digunakan:
function grouping()
var number = document.getElementById("number").value; //mengambil nilai input angka
var type = document.getElementById("type").value; //mengambil nilai input jenis bilangan
var result = document.getElementById("result"); //mengambil tag hasil pada HTML
var ganjil = []; //deklarasi array untuk bilangan ganjil
var genap = []; //deklarasi array untuk bilangan genap
//mengelompokkan bilangan ganjil dan genap
for (var i = 1; i <= number; i++)
if (i % 2 == 0)
genap.push(i);
else
ganjil.push(i);
//menampilkan hasil
if (type == "ganjil")
result.innerHTML = "Bilangan ganjil dari 1 hingga " + number + " adalah " + ganjil.join(", ");
else
result.innerHTML = "Bilangan genap dari 1 hingga " + number + " adalah " + genap.join(", ");
Script tersebut akan mengelompokkan bilangan ganjil dan genap pada suatu range angka yang telah dimasukkan pada inputan. Selain itu, script tersebut akan menampilkan hasil kelompok bilangan ganjil atau genap pada halaman HTML.
Cara Memisahkan Kata di Excel
Selain mencari bilangan ganjil dan genap, sering kali kita juga memerlukan untuk memisahkan suatu kata atau teks pada Microsoft Excel. Berikut adalah cara mudah untuk memisahkan kata di Excel:
1. Memasukkan Data pada Excel
Langkah pertama adalah memasukkan data pada Excel yang akan dipisahkan ke dalam beberapa kolom. Contohnya, misalnya kita memiliki data sebagai berikut:
Kita ingin memisahkan kata tersebut ke dalam beberapa kolom, yaitu kolom nama, kolom suku kata pertama, kolom suku kata kedua, kolom suku kata ketiga, dan kolom suku kata keempat. Namun, kata pada data tersebut terdapat suatu tanda spasi, yang artinya untuk memisahkan kata sehingga menjadi beberapa kolom kita harus menggunakan rumus tertentu.
2. Menggunakan Formula untuk Memisahkan Kata
Berikut adalah langkah-langkah untuk memisahkan kata di Excel menggunakan formula:
- Pertama-tama, buatlah 5 kolom di sebelah kanan data yang ingin dipisahkan.
- Pada kolom nama, masukkan rumus =LEFT(A1,FIND(” “,A1)-1). Fungsi rumus ini adalah untuk mengambil kata pertama dari data yang ada.
- Pada kolom suku kata pertama, masukkan rumus =MID(A1,FIND(” “,A1)+1,FIND(” “,A1,FIND(” “,A1)+1)-FIND(” “,A1)-1). Fungsi rumus ini adalah untuk mengambil suku kata kedua dari data yang ada.
- Pada kolom suku kata kedua, masukkan rumus =MID(A1,FIND(” “,A1,FIND(” “,A1)+1)+1,FIND(” “,A1,FIND(” “,A1,FIND(” “,A1)+1)+1)-FIND(” “,A1,FIND(” “,A1)+1)-1). Fungsi rumus ini adalah untuk mengambil suku kata ketiga dari data yang ada.
- Pada kolom suku kata ketiga, masukkan rumus =MID(A1,FIND(” “,A1,FIND(” “,A1,FIND(” “,A1)+1)+1)+1,FIND(” “,A1,FIND(” “,A1,FIND(” “,A1,FIND(” “,A1)+1)+1)+1)-FIND(” “,A1,FIND(” “,A1,FIND(” “,A1)+1)+1)-1). Fungsi rumus ini adalah untuk mengambil suku kata keempat dari data yang ada.
- Pada kolom suku kata keempat, masukkan rumus =RIGHT(A1,LEN(A1)-FIND(” “,A1,FIND(” “,A1,FIND(” “,A1,FIND(” “,A1)+1)+1)+1)). Fungsi rumus ini adalah untuk mengambil kata terakhir dari data yang ada.
- Setelah memasukkan rumus pada masing-masing kolom, kita akan mendapatkan data yang sudah terpisah ke dalam kolom masing-masing.
Frequently Asked Questions (FAQs)
1. Apakah ada cara lain untuk mencari bilangan ganjil dan genap di Excel?
Ya, selain menggunakan formula seperti yang telah dijelaskan di atas, kita juga dapat menggunakan fitur filter pada Excel. Kita dapat memfilter data pada suatu kolom dengan hanya menampilkan bilangan ganjil atau genap saja. Caranya adalah:
- Pilih kolom yang ingin difilter.
- Klik pada tab “Home” dan pilih “Sort & Filter”.
- Pilih “Filter” untuk menampilkan menu filter.
- Pada menu filter, pilih opsi “Number Filters” dan pilih “Equals”.
- Pada kotak input, masukkan nilai ganjil atau genap yang ingin ditampilkan.
- Setelah memasukkan nilai tersebut, Excel akan menampilkan kolom hanya dengan bilangan ganjil atau genap sesuai dengan nilai yang dimasukkan.
2. Apakah ada tutorial video untuk cara mencari bilangan ganjil dan genap di Excel?
Ya, berikut adalah salah satu tutorial video yang dapat membantu Anda dalam mencari bilangan ganjil dan genap di Excel:
Video tersebut menjelaskan dengan detail tentang cara mencari bilangan ganjil dan genap di Excel menggunakan formula yang telah dijelaskan sebelumnya.