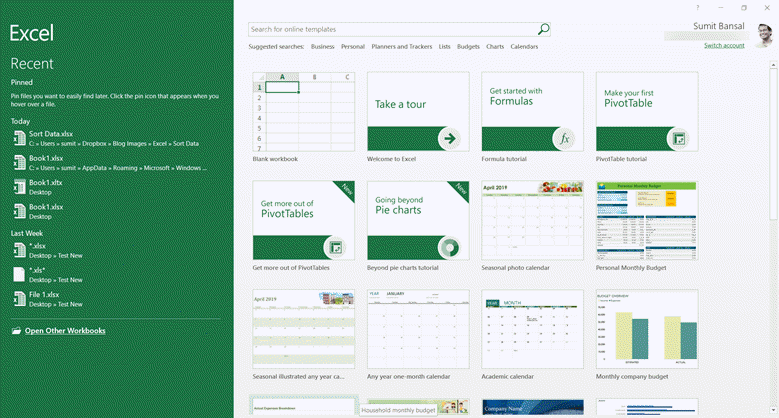Mungkin Anda pernah mengalami masalah saat berusaha membuka atau menyimpan file Excel. Hal ini seringkali membingungkan dan menyulitkan bagi kita yang membutuhkan kecepatan dan efisiensi dalam pekerjaan. Namun, jangan khawatir karena masalah ini dapat diatasi dengan beberapa cara sederhana. Berikut adalah beberapa cara mengatasi file Excel yang tidak dapat dibuka atau disimpan.
Cara Mengatasi File Excel Tidak Bisa Dibuka Langsung
File Excel yang tidak dapat dibuka menjadi masalah umum bagi banyak pengguna. Hal ini dapat terjadi karena beberapa alasan, seperti format file yang tidak sesuai, kompatibilitas versi Excel yang berbeda, atau adanya kerusakan pada file. Berikut adalah beberapa cara mengatasi file Excel yang tidak dapat dibuka secara langsung:
- Cek file Excel
- Restart Excel
- Pergi ke mode aman Excel
- Gunakan kompatibilitas mode
- Gunakan software recovery file Excel
Periksa file Excel yang ingin dibuka dan pastikan bahwa file tersebut tidak rusak atau terinfeksi virus. Selain itu, pastikan bahwa file tersebut memiliki format yang sesuai. Misalnya, jika Anda sedang mencoba membuka file Excel 2016, pastikan bahwa file tersebut memiliki ekstensi .xlsx.
Seperti kebanyakan aplikasi lain, terkadang Excel dapat mengalami masalah teknis yang menghalangi kemampuannya untuk membuka atau menyimpan file. Oleh karena itu, coba mematikan dan kemudian kembali menghidupkan Excel. Ini dapat memperbaiki masalah teknis yang mungkin terjadi.
Jika Excel tidak dapat membuka file, cobalah untuk memasukkannya ke mode aman. Ini akan membuka Excel tanpa mengeksekusi add-in atau program lain, yang dapat membantu memperbaiki masalah. Untuk melakukannya, buka Excel dan tekan dan tahan tombol Ctrl saat mengklik icon Excel. Ini akan membuka Excel dalam mode aman.
Jika file Excel yang ingin dibuka dibuat dengan versi Excel yang lebih lama, Excel mungkin tidak dapat membukanya dengan benar. Untuk mengatasi masalah ini, Anda dapat menggunakan fitur Kompatibilitas Mode. Anda dapat membuka file Excel di versi yang lebih lama atau terbaru dengan fitur ini untuk memastikan bahwa file dapat diakses dan diubah dengan benar.
Jika semua upaya di atas tidak berhasil memperbaiki file Excel yang tidak dapat dibuka, gunakan software recovery file Excel untuk memperbaikinya. Ada banyak software recovery file Excel yang tersedia di internet, namun perlu diperhatikan untuk memilih software yang aman dan terpercaya sebelum mengunduhnya.
Cara Akses File Excel yang Tidak Bisa Diedit
Saat bekerja dengan file Excel, Anda mungkin telah mengalami masalah ketika tidak dapat menyunting atau mengedit file yang Anda gunakan. Masalah ini umumnya terjadi saat file Excel dalam mode Read-only atau hanya bisa dibaca saja. Ada beberapa cara yang dapat dilakukan untuk mengatasi masalah akses file Excel yang tidak bisa diedit. Berikut ini adalah beberapa cara yang bisa dicoba:
- Lepaskan mode proteksi
- Lepaskan pembatasan akses
File Excel dapat memiliki fitur proteksi dimana hanya orang tertentu yang dapat melakukan perubahan pada file. Jika file Excel yang Anda gunakan dalam mode proteksi, maka Anda perlu menonaktifkan mode proteksi ini terlebih dahulu sebelum dapat memodifikasi atau mengedit file. Untuk melepaskan mode proteksi, buka menu Review di Excel, pilih tab Review, dan kemudian pilih Protect Workbook atau Protect Sheet. Tanggalkan centang untuk pilihan Protect Structure, Protect Windows, dan Protect Workbook.
Pembatasan akses dapat menghentikan pengguna untuk mengedit atau membuat perubahan pada file Excel. Untuk mengatasi masalah ini, Anda perlu lepas pembatasan akses terlebih dahulu. Ada dua cara untuk melakukannya, yaitu dengan menggunakan fitur Share Workbook atau menerapkan password. Untuk menggunakan fitur Share Workbook, buka file Excel, pilih menu Review lalu Share Workbook. Kemudian, hilangkan centang pada opsi “Allow changes by more than one user at the same time” dan terakhir klik OK. Untuk menerapkan password, buka Excel dan pilih menu File, Protect Workbook, lalu Encrypt with Password. Kemudian, masukkan password baru dan tekan OK.
FAQ
- Bagaimana cara mengatasi file Excel yang tidak dapat disimpan?
- Bagaimana cara mengecek apakah file Excel rusak atau tidak?
Ada beberapa cara yang dapat dilakukan jika Anda mengalami masalah saat menyimpan file Excel. Pertama, periksa bahwa file tidak digunakan atau dibuka oleh pengguna lain secara bersamaan. Kedua, pastikan bahwa Anda memiliki izin akses untuk menyimpan file Excel ini. Jika perlu, minta izin akses dari administrator sistem. Terakhir, coba menyimpan file Excel dengan format yang berbeda. Mungkin, format yang Anda gunakan saat ini menciptakan masalah saat ingin menyimpannya.
Untuk mengecek apakah file Excel rusak atau tidak, Anda bisa membuka file ini dengan Editor Teks. Jika file Excel tidak terbaca atau penuh dengan simbol aneh, maka kemungkinan besar file tersebut rusak. Selain itu, Anda bisa membuka file ini di software pengolah spreadsheet lainnya, seperti Google Sheets atau OpenOffice. Jika file dapat dibuka pada software lainnya tetapi tidak di Excel, maka masalah mungkin terletak pada versi Excel atau format file yang Anda gunakan.
Video: Cara Mengatasi File Excel Tidak Bisa di Save [ Read Only ]
Dalam video ini, Anda akan mempelajari cara mengatasi masalah ketika file Excel yang ingin disimpan hanya bisa dibaca saja atau dalam mode Read-only. Video ini memberikan langkah-langkah detail tentang bagaimana cara menghapus mode proteksi, bagaimana cara mengatasi kode aktivasi, dan langkah-langkah lainnya. Jangan lupa untuk menyimpan file Excel Anda dengan cara ini agar bisa diesksekusi kembali pada masa yang akan datang.