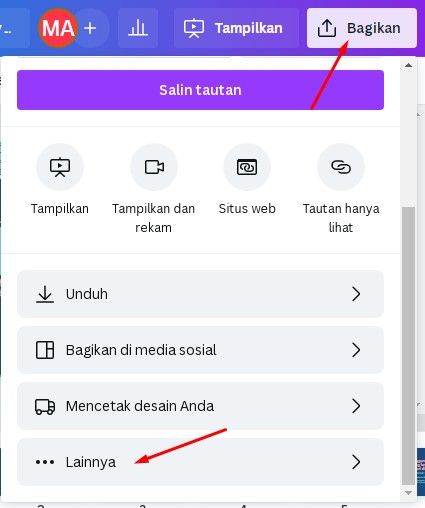When it comes to moving files between different formats or programs, it can be a hassle to figure out how to do it efficiently and easily. Luckily, there are several ways to memindahkan (move) files such as JPG, Excel, Canva, and more to different programs or formats. Here are some tips and tricks for transferring files smoothly.
Memindahkan JPG ke PDF
JPG and PDF are two different file formats that serve different purposes. JPG is commonly used for images, while PDF is usually used for documents. However, sometimes you may need to convert a JPG file to a PDF file, which can be done easily.
Here are the steps to memindahkan JPG ke PDF:
- Open the JPG file in an image viewer or editor.
- Click on “File” and select “Print”.
- Under the “Printer” section, select “Microsoft Print to PDF”.
- Click on “Print” and choose a location to save the PDF file.
- Give the file a name and click on “Save”.
This will create a PDF file from the JPG file.
Memindahkan Excel ke Word
Transferring data from an Excel spreadsheet to a Word document can be useful for creating reports or other documents that require data from a spreadsheet. Here are some ways to memindahkan Excel ke Word:
Copy and paste method
The simplest way to memindahkan Excel ke Word is by using the copy and paste method. Here are the steps:
- Open the Excel spreadsheet containing the data you want to transfer.
- Select the cells containing the data you want to transfer.
- Right-click on the selected cells and choose “Copy”.
- Open the Word document where you want to transfer the data.
- Right-click where you want the data to be inserted and choose “Paste”.
This will copy the selected cells from Excel and paste them into the Word document. However, this method may not work if the data contains formatting or if the data is too large to fit into the Word document.
Export to Word method
The export to Word method is a better option if you want to include formatting and tables from the Excel spreadsheet. Here are the steps:
- Open the Excel spreadsheet containing the data you want to transfer.
- Select the cells containing the data you want to transfer.
- Click on “File” and select “Export”.
- Select “Create PDF/XPS Document” from the list of options.
- Click on “Create PDF/XPS”.
- Choose a location to save the file and click on “Publish”.
- Open the Word document where you want to transfer the data.
- Click on “Insert” and select “Object”.
- Select “Adobe Acrobat Document” from the list of options.
- Choose the file you just created and click on “OK”.
This will transfer the Excel data to the Word document in the form of a PDF file.
Memindahkan Canva ke PowerPoint
Canva is an online graphic design platform that allows users to create various designs such as social media graphics, flyers, and presentations. If you have created a presentation in Canva, you may want to transfer it to PowerPoint for further editing. Here are some ways to memindahkan Canva ke PowerPoint:
Download as a PowerPoint file
Canva allows users to download designs as PowerPoint files. Here are the steps:
- Open the Canva design you want to transfer to PowerPoint.
- Click on “File” and select “Download”.
- Select “Microsoft PowerPoint (.pptx)” from the list of file formats.
- Choose a location to save the file and click on “Download”.
- Open PowerPoint and click on “File” and select “Open”.
- Select the file you just downloaded from Canva and click on “Open”.
This will open the Canva design in PowerPoint, where you can further edit it.
Copy and paste method
If you only want to transfer specific elements from Canva to PowerPoint, you can use the copy and paste method. Here are the steps:
- Open the Canva design you want to transfer to PowerPoint.
- Select the element you want to transfer.
- Right-click on the selected element and choose “Copy”.
- Open PowerPoint and right-click where you want the element to be inserted.
- Choose “Paste” from the context menu.
This will transfer the selected element from Canva to PowerPoint, where you can further edit it.
FAQs
What other file formats can be memindahkan between programs?
Aside from the file formats mentioned above, there are several other file formats that can be memindahkan between programs, such as:
- PDF to Word or Excel
- Word to Excel
- PowerPoint to PDF
- Photoshop to Illustrator
- InDesign to Photoshop
Is there a way to memindahkan files between programs without losing formatting?
Yes, using the export/import feature can retain formatting when memindahkan files between programs. For example, exporting an Excel spreadsheet to a PDF file and importing it into Word will retain formatting, unlike the copy and paste method.
Video Tutorial
Here is a video tutorial on memindahkan Excel ke Word: