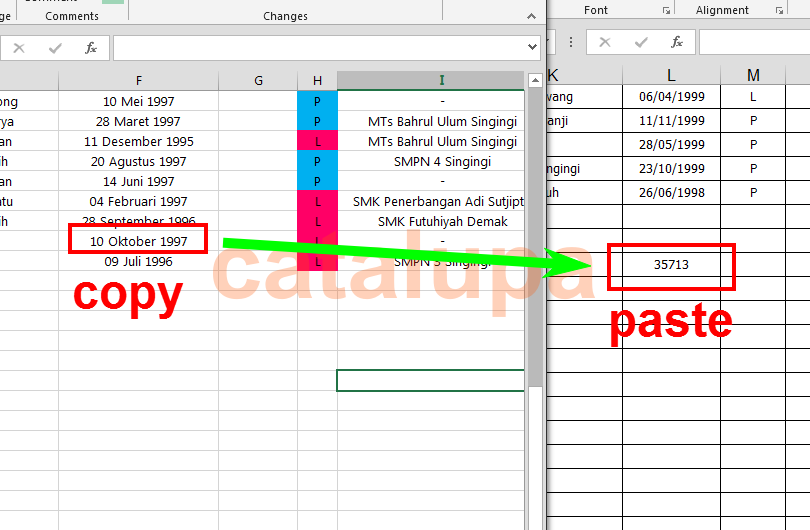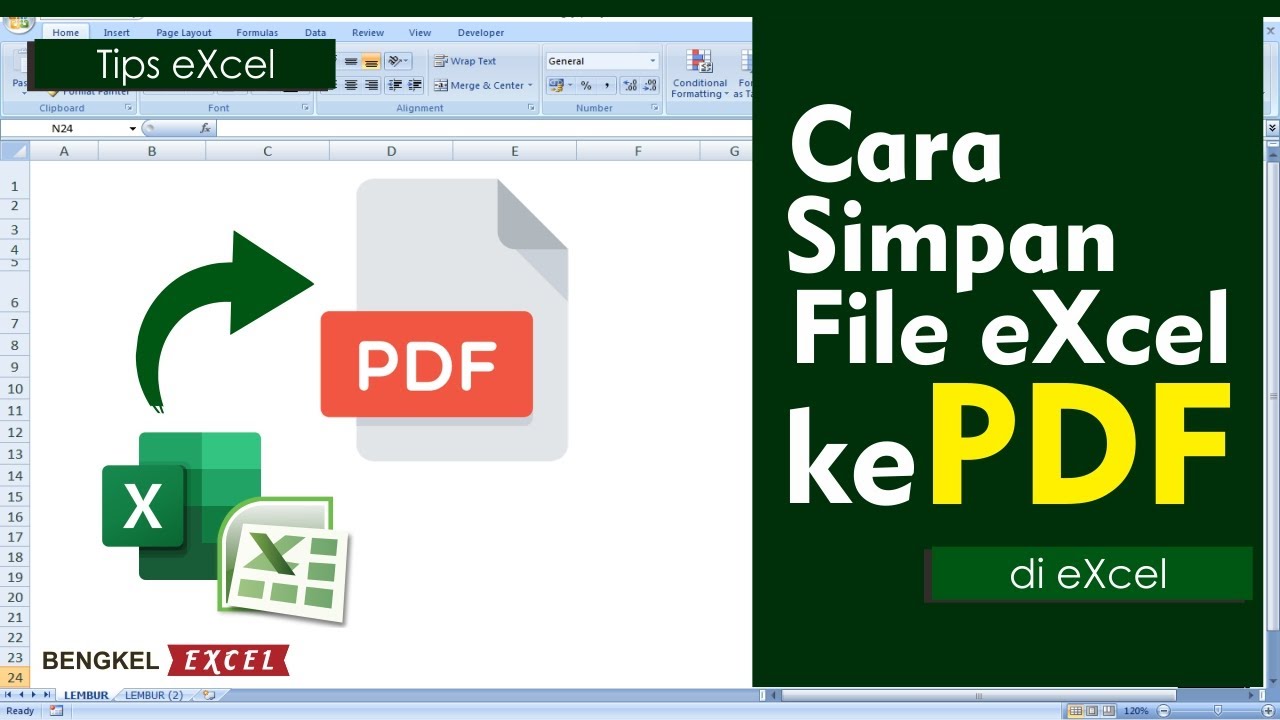Excel merupakan salah satu aplikasi pengolah data yang banyak digunakan di seluruh dunia. Aplikasi ini sangat berguna dalam membuat laporan, tabel, pengolahan data, dan masih banyak lainnya. Namun, meski aplikasi ini memiliki banyak fitur, ada beberapa hal yang masih menjadi permasalahan bagi banyak pengguna, salah satunya adalah cara menyimpan data dan tanggal di Excel. Dalam artikel ini, saya akan membahas cara menyimpan data dan tanggal di Excel dengan mudah.
Bagaimana Cara Excel Menyimpan Tanggal?
Saat kita membuat laporan atau tabel di Excel, seringkali kita memasukkan data tanggal sebagai bagian dari informasi yang hendak disajikan. Bagaimana caranya menyimpan tanggal agar tetap teratur dan tidak bermasalah ketika diolah di Excel? Berikut langkah-langkahnya.
Langkah 1: Buat kolom untuk tanggal
Pertama-tama, buat kolom atau baris khusus untuk tanggal di mana keterangan tanggal akan dimasukkan. Misalnya, jika kita hendak membuat laporan penjualan atau keuangan selama satu tahun, maka kita bisa membuat kolom untuk tiap bulan atau per minggu.
Langkah 2: Masukkan tanggal dengan benar
Setelah kolom tanggal telah dibuat, langkah selanjutnya adalah memasukkan tanggal dengan benar. Salah satu cara yang paling mudah adalah dengan menggunakan format tanggal standar di Excel, yang biasanya menggunakan format bulan-hari-tahun (MM/DD/YYYY) atau hari-bulan-tahun (DD/MM/YYYY).
Namun, jika kalian ingin menggunakan format tanggal yang berbeda, misalnya format tahun-bulan-hari (YYYY/MM/DD), maka kalian harus mengubah format tanggal secara manual. Caranya adalah dengan mengikuti langkah-langkah berikut.
Langkah 3: Ubah format tanggal secara manual
Jika kamu ingin mengubah format tanggal secara manual, kita bisa melakukannya dengan mudah di Excel. Caranya adalah dengan mengikuti beberapa langkah berikut ini.
- Pilih sel atau kolom tempat kalian ingin mengubah format tanggal di Excel.
- Klik kanan pada sel atau kolom tersebut, kemudian pilih Format Cells.
- Pilih opsi Number pada kotak dialog Format Cells.
- Pilih opsi Custom pada daftar Category pada sisi kiri.
- Masukkan format tanggal yang kalian inginkan ke dalam kotak Type pada sisi kanan.
- Klik OK untuk menyimpan perubahan.
Langkah 4: Verifikasi hasil dan nikmati kolom tanggal dengan format yang kalian inginkan
Setelah mengikuti langkah-langkah di atas, kini kalian sudah bisa menyimpan data tanggal di Excel dengan mudah dan efisien.
Bagaimana Cara Menyimpan File Excel ke PDF?
Selain menyimpan data dan tanggal di Excel, seringkali kita ingin mengonversi file Excel ke PDF. Hal ini berguna ketika kita hendak membagikan dokumen atau membuat laporan agar mudah dibuka dan diakses oleh orang lain.
Langkah 1: Gunakan fitur Save As di Excel
Untuk mengonversi file Excel ke PDF, kita bisa menggunakan fitur Save As. Caranya adalah dengan mengikuti langkah-langkah berikut ini.
- Buka file Excel yang ingin kamu konversi ke PDF.
- Klik tombol File pada kiri atas.
- Pilih Save As pada daftar menu.
- Pilih Browse untuk memilih lokasi penyimpanan file baru.
- Pilih PDF pada opsi Save as type.
- Kemudian klik tombol Save untuk mulai mengonversi file Excel ke PDF.
Langkah 2: Verifikasi dan nikmati hasilnya
Setelah mengikuti langkah-langkah di atas, kalian sudah berhasil mengonversi file Excel ke PDF. Sekarang, buka file PDF tersebut dan verifikasi apakah file sudah terkonversi dengan benar.
FAQ
Apa itu Excel?
Excel adalah sebuah aplikasi pengolah data yang digunakan untuk merancang dan mengelola tabel, laporan, pengolahan data, dan masih banyak lagi. Aplikasi ini sangat berguna sebagai alat bantu kantor dan pekerjaan rumah tangga yang membutuhkan pengolahan data yang kompleks. Excel juga membantu memvisualisasikan informasi dan menemukan pola dalam data.
Apakah Excel sulit digunakan?
Bagi beberapa orang, penggunaan Excel dapat terasa sulit dan membingungkan terutama jika pengguna belum terbiasa. Namun, setelah memahami dasar penggunaannya, Excel sebenarnya sangat mudah dan bisa dipelajari. Tidak hanya itu, Excel memiliki banyak fitur canggih yang dapat membantu pengguna untuk mengelola data secara efisien dan efektif.
Itulah cara menyimpan data tanggal dan file Excel ke PDF. Semoga tulisan ini bermanfaat bagi kalian yang sedang dalam proses belajar ataupun mencoba untuk mengelola data di Excel. Jika kamu memiliki pertanyaan atau komentar, silahkan tulis di kolom komentar di bawah artikel ini.