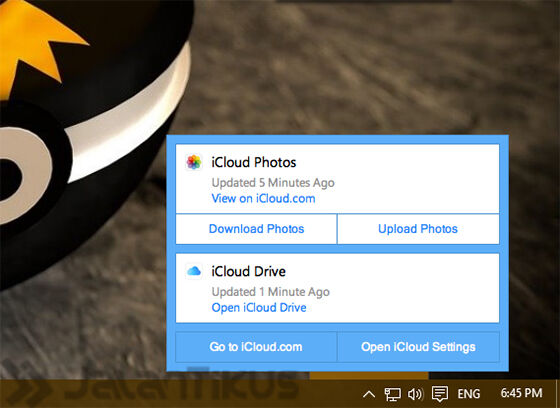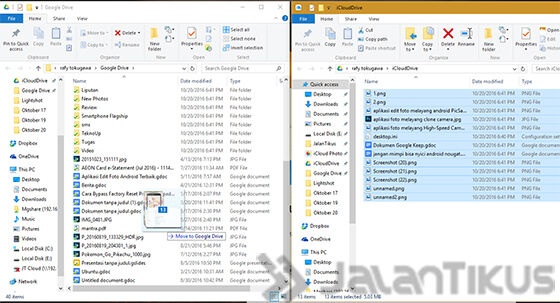Apabila Anda memiliki data kontak dalam format Excel dan ingin mengimportnya ke akun Google, Anda dapat melakukan langkah-langkah mudah berikut ini:
Langkah 1: Buka Google Contacts
Pertama-tama, buka Google Contacts di browser atau aplikasi Google Contacts pada perangkat Android / iOS Anda. Pastikan Anda telah masuk dengan akun Google yang Anda gunakan untuk menyimpan kontak.
Langkah 2: Klik Import
Pada menu sebelah kiri, klik tombol “Import”.
Setelah itu, pilih opsi “File CSV atau vCard” untuk mengimport dari Excel. Kemudian, klik tombol “Select file” dan cari file Excel yang ingin Anda impor.
Langkah 3: Sesuaikan Kolom Kontak
Setelah Excel berhasil diupload, Google Contacts akan menampilkan pratinjau kontak. Pastikan setiap kolom kontak sesuai dengan format Google Contacts. Kolom utama seperti Nama, Alamat Email, Nomor Telepon, dan Alamat harus sesuai.
Langkah 4: Klik Import
Setelah setiap kolom kontak telah disesuaikan, klik tombol “Import” pada sudut kanan atas.
Dalam beberapa saat, kontak dari file Excel akan diimpor ke akun Google Contacts Anda.
Cara Mudah Pindahkan Data iPhone ke Google Drive
Apabila Anda ingin memindahkan data dari iPhone ke Google Drive, Anda dapat mengikuti langkah-langkah praktis berikut:
Langkah 1: Install Google Drive
Pertama-tama, pastikan Anda telah menginstall aplikasi Google Drive pada iPhone Anda. Anda dapat men-download Google Drive dari App Store secara gratis.
Langkah 2: Masuk Akun Google
Setelah Google Drive berhasil diinstall, buka aplikasi dan masuk dengan akun Google. Pastikan akun tersebut sama dengan yang akan digunakan untuk menyimpan data di Google Drive.
Langkah 3: Klik Tombol “+” dan Upload Data
Setelah masuk ke Google Drive, klik tombol “+” pada sudut kanan bawah untuk menambahkan file baru.
Setelah itu, pilih opsi “Upload” untuk mengupload data dari iPhone ke Google Drive.
Langkah 4: Pilih Data dan Upload
Setelah Anda memilih data yang ingin diupload, klik tombol “Upload” untuk memulai proses upload. Pastikan koneksi internet stabil agar proses upload berjalan lancar dan cepat.
Sekarang, data Anda telah berhasil dipindahkan dari iPhone ke Google Drive dan dapat diakses dari perangkat manapun dengan akun Google Drive Anda yang sama.
5 Cara Mengubah Excel ke PDF
Jika Anda ingin mengubah file Excel ke format PDF, berikut adalah 5 opsi yang bisa Anda coba:
1. Menggunakan Microsoft Excel
Microsoft Excel memiliki fitur untuk mengubah file Excel menjadi PDF. Caranya cukup mudah, buka file Excel yang ingin diubah, kemudian klik “File” dan pilih “Save As”. Pada opsi “Save as type”, pilih “PDF” dan klik “Save”. File Excel akan diubah menjadi file PDF dan dapat diakses dari perangkat manapun dengan pembaca PDF.
2. Menggunakan Fitur Print-to-PDF pada Komputer
Sebagian besar sistem operasi pada komputer memiliki fitur print-to-PDF yang dapat Anda gunakan untuk mengubah file Excel ke PDF. Caranya cukup mudah, buka file Excel yang ingin diubah, kemudian klik “File” dan pilih “Print”. Pada opsi printer, pilih printer PDF dan klik “Print”. File Excel akan diubah menjadi file PDF dan dapat diakses dari perangkat manapun dengan pembaca PDF.
3. Menggunakan Google Drive
Anda juga dapat mengubah file Excel menjadi PDF menggunakan Google Drive. Caranya, buka Google Drive dan drag-and-drop file Excel ke dalam folder Drive. Kemudian, klik kanan pada file Excel dan pilih “Open with” dan kemudian “Google Sheets”. Setelah file terbuka di Google Sheets, klik “File” dan pilih “Download” dan pilih opsi “PDF Document (.pdf)”.
4. Menggunakan Aplikasi Pihak Ketiga
Jika Anda mencari opsi lain, ada banyak aplikasi pihak ketiga yang bisa Anda gunakan untuk mengubah file Excel ke PDF. Beberapa contoh aplikasi tersebut antara lain Adobe Acrobat, Nitro Pro, dan SmallPDF.
5. Menggunakan Konverter Online
Selain menggunakan aplikasi pihak ketiga, Anda juga dapat menggunakan konverter online untuk mengubah file Excel ke PDF. Beberapa contoh website konverter online tersebut antara lain Zamzar, Online Convert, dan PDF Converter.
Pertanyaan dan Jawaban
Berikut adalah 2 pertanyaan yang sering ditanyakan seputar langkah-langkah di atas:
1. Berapa lama waktu yang dibutuhkan dalam mengimport kontak Excel ke Google Contacts?
Waktu yang dibutuhkan dalam mengimport kontak Excel ke Google Contacts bergantung pada ukuran file Excel dan kecepatan internet. Pada umumnya, proses impor akan berlangsung selama beberapa menit hingga selesai.
2. Apakah semua versi Excel dapat diubah menjadi PDF?
Iya, semua versi Excel dapat diubah menjadi PDF dengan beberapa opsi yang telah dijelaskan di atas. Namun, pastikan Anda telah menyimpan file Excel dengan benar dan tidak terdapat masalah saat mengubahnya menjadi file PDF.
Video Tutorial: Cara Mengimport Kontak dari Excel ke Google Contacts
Berikut adalah video tutorial mengenai cara mengimport kontak dari Excel ke Google Contacts: