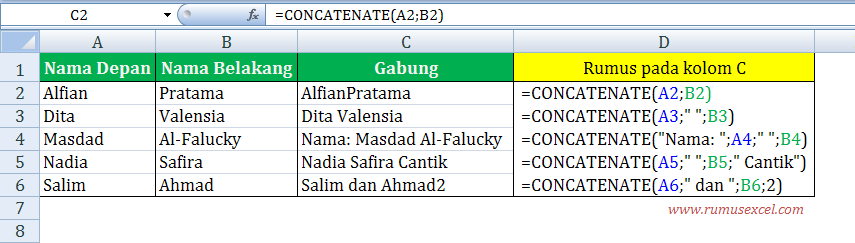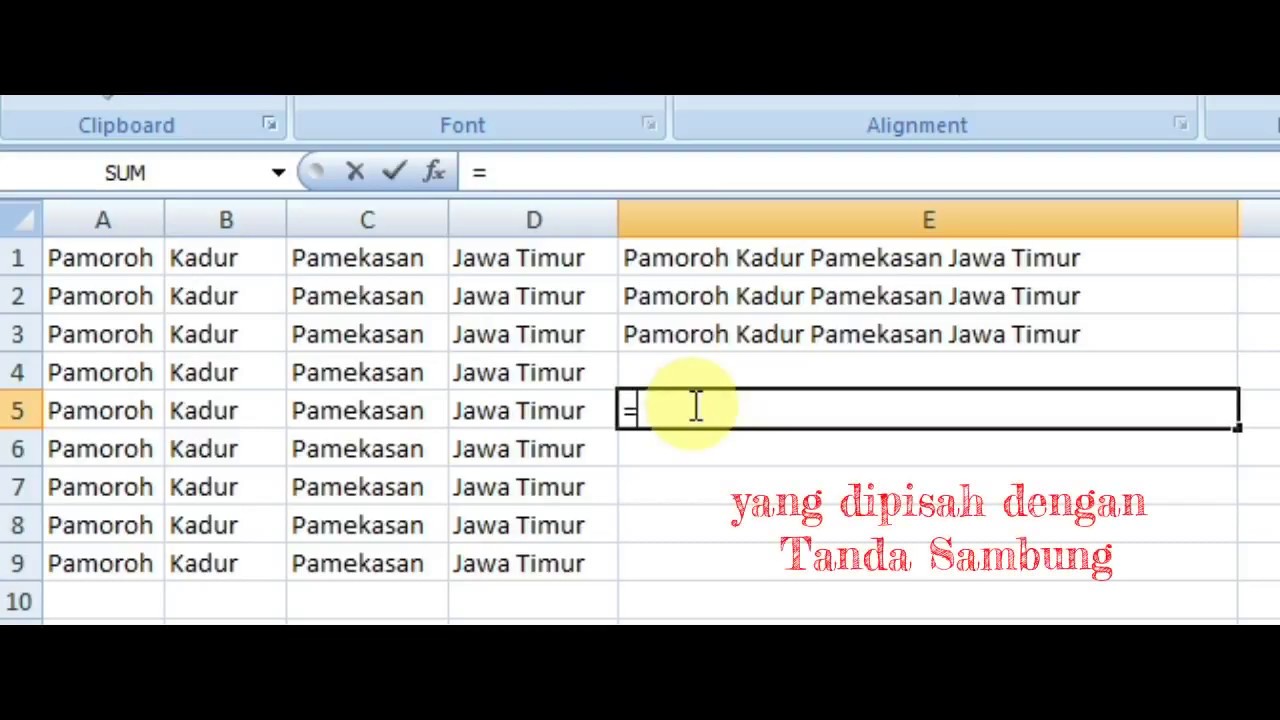Excel adalah salah satu program yang wajib dikuasai bagi setiap orang yang bekerja dengan data, terutama dalam bidang bisnis dan keuangan. Anda bisa menggunakannya untuk memasukkan data, menghitung angka, atau membuat laporan. Namun, terkadang pekerjaan dengan Excel bisa menjadi sedikit rumit dan memerlukan banyak waktu untuk menyelesaikannya. Oleh karena itu, kami telah membuat panduan lengkap tentang cara melakukan beberapa tugas di Excel secara lebih cepat dan efisien.
Cara Merge Banyak Cell Sekaligus Tanpa Ribet di Excel
Jika Anda pernah bekerja dengan Excel, Anda pasti tahu betapa merepotkannya menggabungkan banyak cell menjadi sebuah kolom atau baris. Namun, itu tidak lagi menjadi masalah dengan menggunakan fitur “Merge & Center” Excel. Dalam panduan ini kami akan menunjukkan cara cepat dan mudah melakukan merge beberapa cell dalam waktu yang sama.
- Pilih semua cell yang ingin Anda gabungkan. Caranya adalah dengan menekan tombol Ctrl dan mengklik setiap cell yang ingin Anda gabungkan.
- Kemudian, klik kanan pada salah satu cell yang Anda pilih dan pilih “Format Cells”.
- Pada jendela Format Cells, pilih tab “Alignment”. Centang kotak “Merge cells” dan “Wrap Text”.
- Klik “OK” dan voila! Anda telah berhasil menggabungkan semua cell yang Anda pilih menjadi satu.
Dalam beberapa kasus, Anda mungkin ingin menggabungkan sel beberapa kolom atau baris tidak hanya menjadi satu sel, tetapi tetap mempertahankan nilai atau teks dari setiap sel. Dalam hal ini, Anda bisa menggunakan rumus fungsional “CONCATENATE”.
- Pilih cel yang ingin Anda gabungkan dan ketikkan formula =CONCATENATE( ).
- Isi sel yang akan digabungkan, dengan menggunakan tanda kutip (” ” ) untuk memisahkan setiap sel yang akan digabungkan. Kemudian, tambahkan tanda koma setelah setiap sel yang ingin Anda gabungkan.
- Tambahkan kurung tutup “)”
- Tekan “Enter” untuk menyelesaikan formula, dan teks dari cell-cell yang Anda gabungkan sekarang akan muncul di cell yang Anda pilih.
Menggabungkan Data Cell di Excel
Sekarang, kita akan membahas cara menggabungkan data sel secara lebih jelas. Ada beberapa cara yang dapat dilakukan, tergantung pada tujuan Anda. Dalam panduan ini, kami akan menunjukkan cara untuk menggabungkan dua set data menjadi satu.
- Pertama, buka lembar kerja di Excel dan klik pada sel tempat Anda ingin menempatkan data yang telah digabungkan.
- Kemudian, ketikkan “=CONCATENATE(” di tumpukan formula yang terletak di atas lembar kerja.
- Pilih sel pertama data yang ingin Anda gabungkan, lalu tekan tanda koma (,).
- Pilih sel kedua yang ingin Anda gabungkan dan tekan tanda koma (,).
- Teruskan memilih setiap sel yang ingin Anda gabungkan dengan menekan tanda koma setelah masing-masing sel.
- Setelah memilih semua sel yang ingin Anda gabungkan, ketikkan kurung tutup () dan tekan Enter.
Anda sekarang telah berhasil menggabungkan dua set data menjadi satu. Anda dapat melakukan hal yang sama dengan setiap set data tambahan yang ingin Anda gabungkan. Namun, jika Anda ingin menggabungkan data dengan lebih cepat dan tanpa melalui semua langkah di atas, Anda bisa menggunakan fitur built-in Excel “Consolidate”.
Fitur Consolidate membuat Anda dapat menggabungkan beberapa set data pada lembar kerja yang berbeda menjadi satu set data terkonsolidasi. Dengan cara ini, Anda tidak perlu melakukan copy-paste data satu per satu, dan Anda akan lebih efisien dalam menghemat waktu.
Selain fitur built-in dan rumus fungsional, ada beberapa add-in Excel yang dapat membantu Anda mendapatkan hasil yang lebih efektif, seperti “Combine Rows Wizard” atau “Merge Cells”.
Cara Mengisi Data Dengan Menggunakan AutoFill Di Excel 2013
AutoFill adalah fitur yang sangat bermanfaat dalam Excel yang dapat membantu Anda menyelesaikan pekerjaan dengan lebih cepat. Dalam panduan ini, kami akan membahas cara menggunakan Autofill pada Excel 2013 untuk mengisi penanggalan dalam sehari.
- Pertama, ketikkan tanggal pertama di sel yang Anda inginkan. Kemudian, seret ke bawah untuk menyorot beberapa sel dengan tanggal.
- Kemudian, klik pada kotak putih yang muncul di sudut kanan bawah dari pilihan Anda, tetap mengeklik dan seret ke bawah untuk mengisi semua tanggal di sel yang Anda inginkan.
- Jika Anda ingin mengisi data tanggal tertentu dalam satu lembar kerja contohnya jika Anda ingin mengisi tanggal setiap hari kerja di minggu depan, cukup ketik tanggal pertama besok dan seret ke kanan untuk mengisi semua sel yang Anda butuhkan.
Cara Menggabungkan Kata Pada Beberapa Cell ke Dalam Satu Cell di Excel
Pada penggunaan harian Excel, kita seringkali membutuhkan untuk menggabungkan beberapa kata yang terletak pada beberapa sel tertentu menjadi satu sel dan membuatnya lebih mudah untuk dianalisis dan diolah lebih lanjut.
- Pertama, buatlah sebuah sel kosong di dekat cell yang hendak digabungkan kata-katanya.
- Ketikkan formula =A1&” “&B1&” “&C1 (dalam contoh ini, kita menggunakan tiga sel: A1, B1, dan C1) di dalam sel baru tersebut.
- Salin rumus tersebut ke sejumlah baris sesuai dengan jumlah data yang Anda ingin digabungkan.
- Sekarang, Anda telah berhasil menggabungkan kata-kata dari beberapa sel menjadi satu sel.
FAQ tentang Penggunaan Excel
1. Apa itu PivotTable di Excel?
PivotTable adalah salah satu fitur terbaik dalam Excel yang memungkinkan Anda menganalisis sejumlah besar data dengan cepat dan mudah. Dengan menggunakan PivotTable, Anda dapat menyusun dan menganalisis data dalam beberapa cara yang bergantung pada persyaratan Anda.
2. Apa itu VBA dan bagaimana cara menggunakannya di Excel?
VBA (Visual Basic for Applications) adalah bahasa pemrograman yang digunakan untuk membuat script dalam aplikasi Excel. Dengan menggunakan VBA, Anda dapat menyederhanakan pekerjaan Anda di Excel dan meningkatkan efisiensi dan produktivitas kerja.
Untuk memulai dengan VBA, Anda harus memulai Visual Basic Editor dari Excel. Dari sana, Anda dapat membuat module untuk script VBA dan menggunakannya dalam lembar kerja Excel Anda.