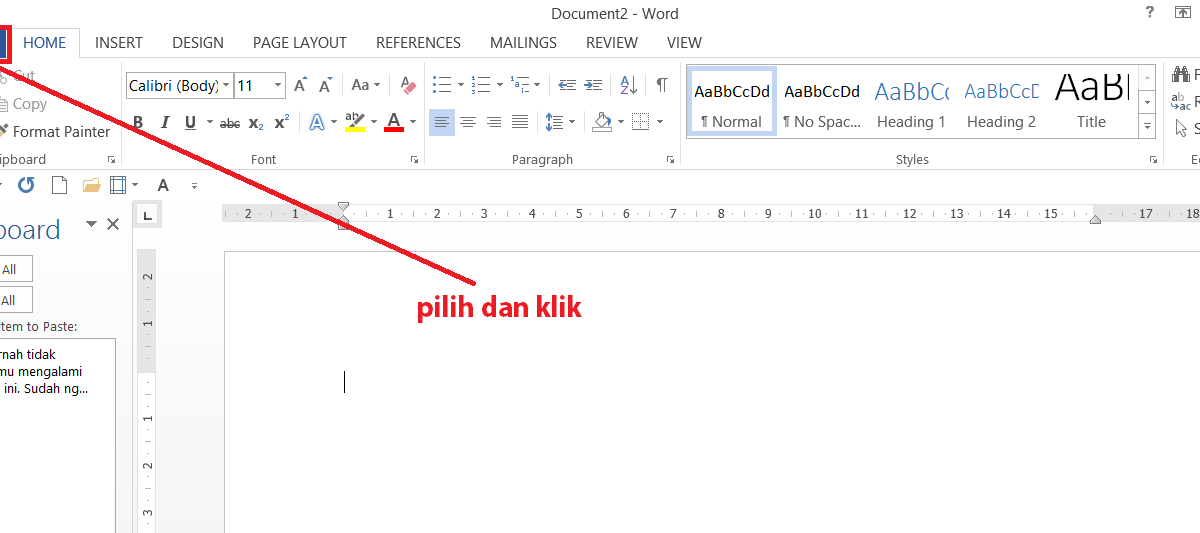Excel files are widely used in the professional world, and being able to open them is vital to success in many fields. However, sometimes Excel files can be difficult to open, leading to frustration and wasted time. In this article, we will explore several methods for opening Excel files, as well as how to recover unsaved documents. Additionally, we will include a couple of frequently asked questions and answers to help you troubleshoot any Excel-related issues you may be experiencing.
Method 1: Using the Open Menu
The easiest way to open an Excel file is through the menu options within Excel itself. First, open Excel and select “Open” from the “File” menu. From there, navigate to the folder where the file is located, select it, and click “Open.” This should open the file in Excel. If the file is not appearing in the folder, try refreshing the window by pressing F5 or clicking the refresh button in the upper left corner of the window.
Method 2: Double-Clicking
Another way to open an Excel file is by simply double-clicking on the file in its location. This should automatically open Excel and the file in question. If this method does not work, it may be that Excel is not the default program for opening Excel files on your computer. In this case, try right-clicking on the file, selecting “Open With,” and then choosing Excel from the list of programs. You can also set Excel as the default program for opening these files by right-clicking on the file, selecting “Properties,” and then choosing Excel under “Opens with.”
Method 3: Right-Clicking and Choosing “Open with Excel”
If the previous methods have not worked, you can also try right-clicking on the file in question and choosing “Open With” from the context menu. From there, select Excel from the list of programs and then click “OK” or “Open.”
How to Recover Unsaved Documents in Excel
It’s not uncommon to accidentally close an Excel document before saving it, or to have Excel crash before you have a chance to save the file. In these cases, it may be possible to recover the unsaved document using Excel’s built-in recovery feature.
To access the recovery feature, open a new Excel document and select “File” from the menu. From there, choose “Open” and then select “Recent Workbooks” from the options on the left. At the bottom of the recent workbooks list, there should be a link labeled “Recover Unsaved Workbooks.” Clicking on this link will open a new window showing any unsaved workbooks that Excel has recovered. Simply select the desired file and click “Open” to open the recovered document.
FAQ
Q: Why won’t my Excel file open?
A: There are a number of reasons why an Excel file may not open, including corrupt files, outdated software, or compatibility issues. Try opening the file using one of the methods outlined above, and if that doesn’t work, try opening the file on a different computer. If the file still won’t open, you may need to seek professional help to recover the data.
Q: Can I recover a deleted Excel file?
A: It is possible to recover a deleted Excel file if you act quickly. First, try checking the Recycle Bin on your computer to see if the file is still there. If it is, simply restore the file to its original location. If it’s not in the Recycle Bin, you can use file recovery software to attempt to recover the file. However, the longer you wait, the less likely it is that you will be able to recover the data, so it’s important to act quickly.
Video Tutorial
For additional help with opening Excel files and recovering unsaved documents, check out this video tutorial:
By following the methods outlined in this article, as well as the tips and tricks provided in the FAQ and tutorial, you should be able to open and recover Excel files with ease. Don’t let computer issues slow you down – with a little bit of knowledge and persistence, you can overcome any Excel-related challenge!