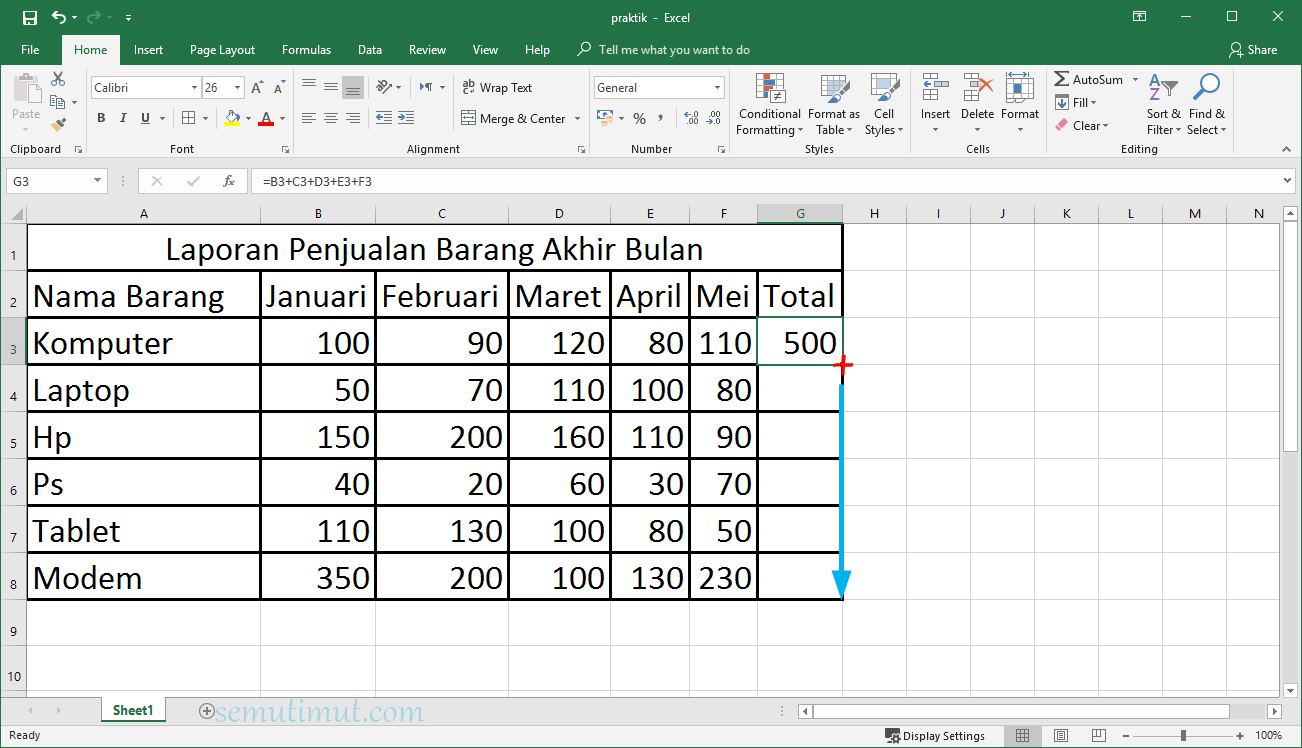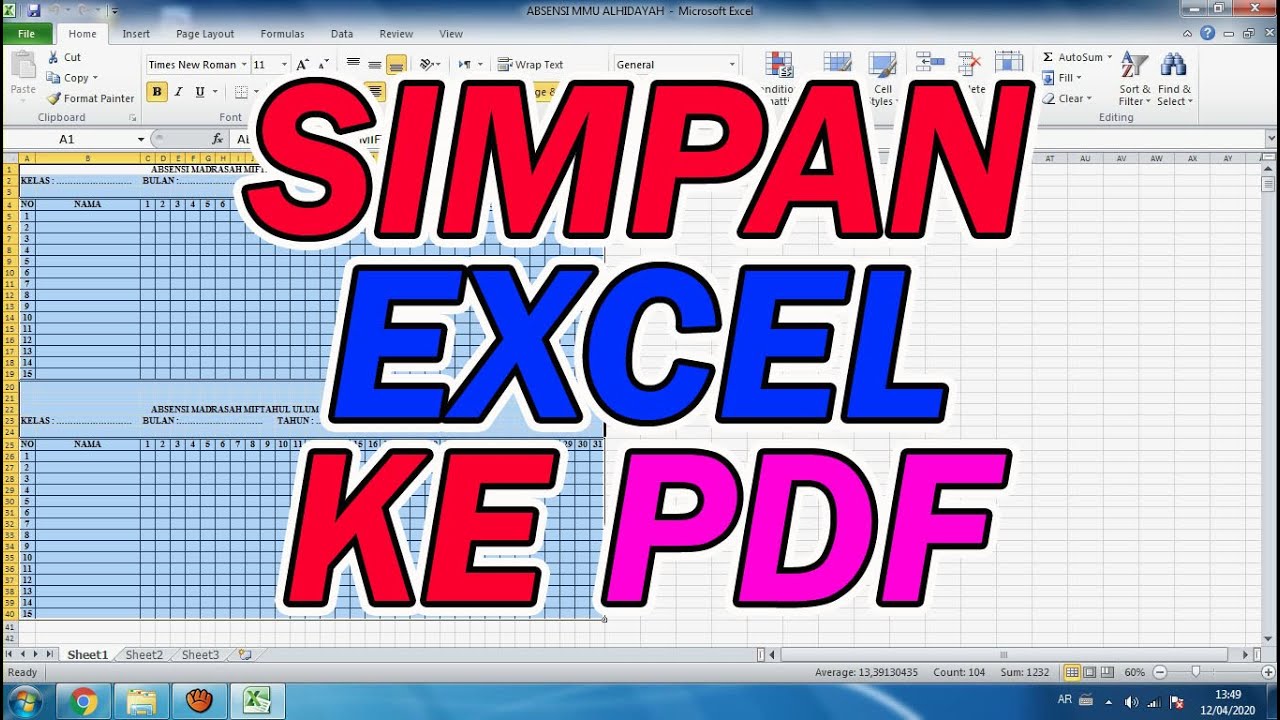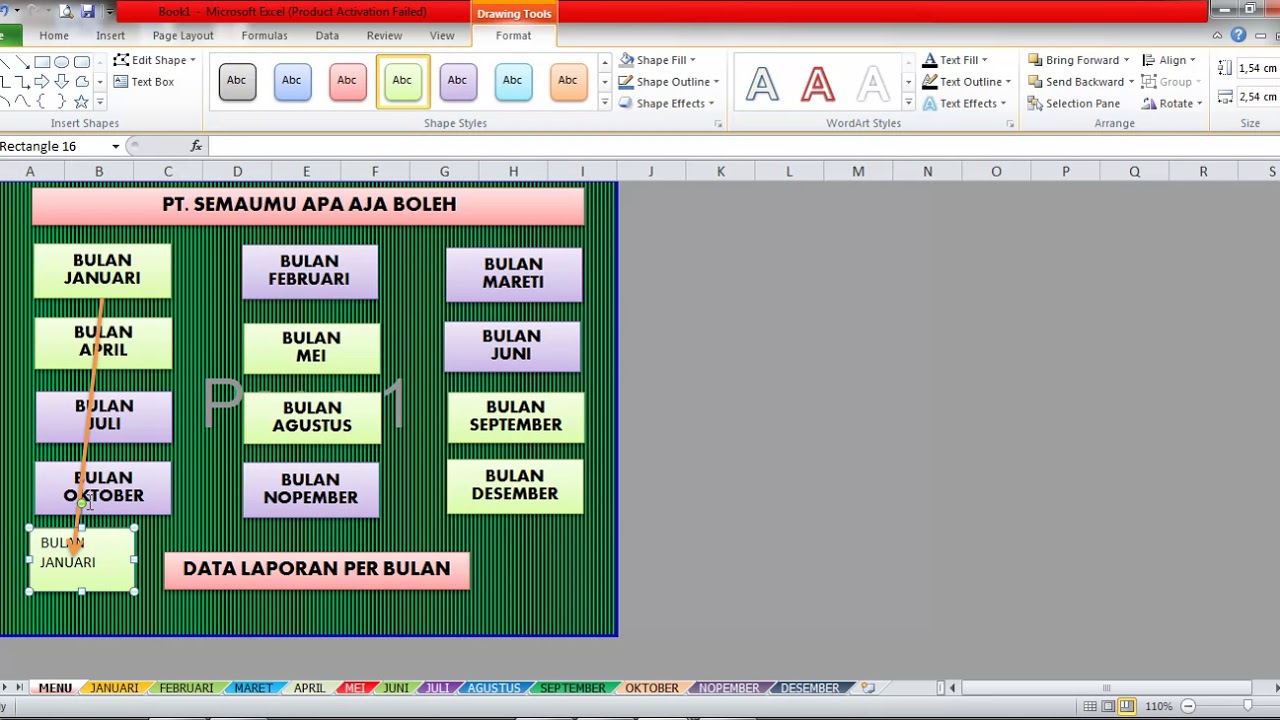Pada artikel kali ini, kita akan membahas tentang cara membuat tampilan menu di Microsoft Excel dan beberapa tips lainnya untuk memaksimalkan penggunaan program spreadsheet ini. Excel merupakan salah satu program yang sangat sering digunakan dalam melakukan pengolahan data, baik itu untuk keperluan bisnis maupun personal. Namun, masih banyak orang yang belum mengetahui banyak fitur yang terdapat pada Excel. Sehingga, artikel ini diharapkan dapat membantu meningkatkan pengetahuan pembaca dalam memanfaatkan Excel secara optimal.
Cara Membuat Tampilan Menu di Microsoft Excel
Salah satu fitur menarik pada Excel adalah kemampuannya dalam membuat tampilan menu yang profesional dan mudah dipahami. Tampilan menu yang rapi dan terorganisir dengan baik dapat memudahkan penggunaan Excel dan mempercepat proses pengolahan data.
Langkah pertama dalam membuat tampilan menu di Excel adalah dengan membuat kotak-kotak di worksheet. Kotak-kotak ini akan menjadi tempat untuk menempatkan tombol/menu yang akan kita buat. Berikut adalah langkah-langkah selengkapnya:
1. Buka file Excel yang ingin diberi tampilan menu baru. Klik kanan pada sheet yang ingin diubah dan pilih “View Code”.
2. Anda akan dibawa ke Editor Visual Basic. Di sini, buatlah modul baru dengan cara klik “Insert” – “Module” pada menu utama.
3. Di dalam modul baru tersebut, ketikkan kode berikut:
Sub AddMenu()
With Application.CommandBars.Add(Name:=”MyBar”, Position:=msoBarTop, _
_
MenuBar:=False, Temporary:=True)
With .Controls.Add(Type:=msoControlPopup)
.Caption = “Menu Utama”
With .Controls.Add(Type:=msoControlButton)
.Caption = “Tambah Data”
.OnAction = “AddNewData”
.FaceId = 3
End With
With .Controls.Add(Type:=msoControlButton)
.Caption = “Lihat Data”
.OnAction = “ViewData”
.FaceId = 45
End With
With .Controls.Add(Type:=msoControlButton)
.Caption = “Hapus Data”
.OnAction = “DeleteData”
.FaceId = 21
End With
End With
End With
End Sub
4. Kode di atas akan membuat menu di bagian atas Excel dengan judul “Menu Utama”. Menu tersebut akan terdiri dari 3 tombol utama: “Tambah Data”, “Lihat Data”, dan “Hapus Data”.
5. Setelah kode tersebut diketik, klik “File” – “Save” dan keluar dari Editor Visual Basic.
6. Klik kanan di atas sheet Excel dan pilih “Customize The Ribbon”.
7. Pilih “New Tab” dan beri nama “Menu Utama”.
8. Klik “New Group” dan beri nama “Data”.
9. Setelah selesai, pilih “Macros” pada tab sebelah kiri dan pilih “AddMenu”.
10. Pilih ikon untuk setiap tombol dan klik “OK”.
Setelah melalui langkah-langkah di atas, maka tampilan menu baru pada Excel sudah dapat digunakan. Hal ini akan memungkinkan kita untuk lebih cepat dalam mengakses fitur-fitur tertentu yang sering digunakan.
Namun, selain membuat tampilan menu di Excel, masih banyak lagi tips dan trik yang dapat membantu memaksimalkan penggunaan program spreadsheet ini. Berikut adalah beberapa tips yang dapat membantu Anda:
1. Menambahkan Tabel
Fitur tabel pada Excel memudahkan kita dalam mengelola data dengan lebih terorganisir. Selain itu, fitur ini juga dapat memudahkan saat kita ingin melakukan filter atau pengurutan data. Berikut langkah-langkah dalam menambahkan tabel di Excel:
a. Drag seleksi sel-sel pada worksheet yang ingin dijadikan tabel.
b. Klik “Insert” – “Table” pada menu utama Excel.
c. Pastikan kotak “My table has headers” sudah tercentang jika data pada tabel sudah memiliki judul.
d. Klik “OK” dan tabel sudah siap digunakan.
2. Membuat Grafik
Grafik merupakan cara yang efektif dalam memvisualisasikan data pada Excel. Berikut langkah-langkah yang dapat dilakukan untuk membuat grafik:
a. Pilih sel-sel yang ingin dijadikan grafik.
b. Klik “Insert” – “Recommended Charts” pada menu utama Excel (atau dapat pilih “Insert Chart” pada Ribbon).
c. Pilih jenis grafik yang sesuai dan klik “OK”.
d. Atur tampilan grafik sesuai keinginan dan klik “Close”.
FAQ:
Q: Apakah ada cara lain untuk membuat tampilan menu di Excel?
A: Ya, terdapat beberapa cara lain dalam membuat tampilan menu di Excel. Salah satunya adalah dengan menggunakan Add-In. Namun, cara yang telah dijelaskan di atas merupakan cara yang relatif mudah dan sederhana.
Q: Bagaimana cara menghapus tampilan menu yang telah dibuat di Excel?
A: Untuk menghapus tampilan menu di Excel, klik kanan pada kelompok yang ingin dihapus dan pilih “Remove”.
Video Tutorial:
Berikut adalah video tutorial cara membuat tampilan menu di Microsoft Excel yang dapat membantu Anda lebih memahami langkah-langkah yang telah dijelaskan di atas:
Kesimpulan:
Menggunakan Excel dapat memudahkan kita dalam melakukan pengolahan data. Namun, agar dapat memaksimalkan penggunaan program ini, kita perlu menguasai fitur-fitur yang terdapat pada Excel. Salah satu hal yang dapat dilakukan adalah dengan membuat tampilan menu di Excel. Selain itu, terdapat banyak lagi tips dan trik lain yang dapat membantu kita dalam mengoptimalkan penggunaan program spreadsheet ini. Dengan memahami beberapa tips dan trik tersebut, maka kita dapat bekerja dengan lebih efektif dan efisien.
If you are looking for √ Cara Membuat Menu Dropdown List di Excel (+Gambar) you’ve came to the right page. We have 5 Pictures about √ Cara Membuat Menu Dropdown List di Excel (+Gambar) like Cara Simpan File Microsoft Excel Ke PDF Office 2010 – YouTube, √ Cara Membuat Menu Dropdown List di Excel (+Gambar) and also Cara Membuat Tabel di Excel Berwarna Otomatis (Mudah) – SemutImut. Read more:
√ Cara Membuat Menu Dropdown List Di Excel (+Gambar)
www.leskompi.com
dropdown membuat excel
Cara Membuat Tabel Di Excel Berwarna Otomatis (Mudah) – SemutImut
www.semutimut.com
tabel membuat warna otomatis berwarna memberi menambah mudah baris kolom bawah angka seret akhir
Cara Simpan File Microsoft Excel Ke PDF Office 2010 – YouTube
www.youtube.com
CARA MEMBUAT TAMPILAN MENU DI MICROSOFT EXCEL – YouTube
www.youtube.com
tampilan
Mudahnya Cara Membuat Grafik Di Excel
teknologiterbaru.id
excel membuat ms tabel
√ cara membuat menu dropdown list di excel (+gambar). Tabel membuat warna otomatis berwarna memberi menambah mudah baris kolom bawah angka seret akhir. Cara simpan file microsoft excel ke pdf office 2010