Microsoft Excel is one of the most widely used software applications for businesses, organizations, and individuals who need to store and analyze data. However, not everyone knows how to open certain file types in Excel. In this article, we will explore several methods for opening different types of files in Excel, as well as provide some frequently asked questions and answers.
 Cara Membuka Excel Di Word
Cara Membuka Excel Di Word
If you ever need to open an Excel file in Microsoft Word, you can easily do so using the following steps:
- Open Microsoft Word and create a new document.
- Go to the “Insert” tab in the ribbon at the top of the screen.
- Click on the “Object” button in the “Text” section of the ribbon.
- Select “Create from file” and then click the “Browse” button to locate the Excel file on your computer.
- Check the “Link to file” box if you want the data to be linked to the original Excel file.
- Click “OK” to insert the Excel file into your Word document.
 Cara Membuka Password File Excel Yang Terproteksi
Cara Membuka Password File Excel Yang Terproteksi
If you have an Excel file that is password protected, you will need to enter the correct password in order to open it. If you do not know the password, you can try the following methods:
- Try common passwords such as “password” or “123456”.
- Use a password recovery program such as Passware Excel Key or Excel Password Recovery Master.
- Contact the owner or creator of the file and request the password.
If none of these methods work, you may not be able to open the file and will have to create a new one.
 Cara Membuka Password File Excel
Cara Membuka Password File Excel
If you have an Excel file that is password protected and you know the password, you can easily open it by following these steps:
- Double-click on the Excel file to open it.
- When prompted, enter the password in the “Password” field.
- Click “OK” to open the file.
If you have forgotten the password, see the previous section for some methods to try.
 Cara Membuka File ODS Dengan Microsoft Excel
Cara Membuka File ODS Dengan Microsoft Excel
If you have an OpenDocument Spreadsheet (.ODS) file that you need to open in Microsoft Excel, you can do so by following these steps:
- Open Microsoft Excel.
- Go to the “File” tab in the ribbon at the top of the screen.
- Click “Open” and then select the location of your .ODS file.
- Select the .ODS file and click “Open”.
- When prompted, choose “Open With” and select “Microsoft Excel” from the list of programs.
Once the file is open, you may need to make some formatting adjustments in order to view and edit the data correctly.
 Cara Membuka File MS Word Melalui Kotak Input Macro VBA Excel
Cara Membuka File MS Word Melalui Kotak Input Macro VBA Excel
If you need to open a Microsoft Word document using a macro/VBA input box in Excel, you can do so using the following steps:
- Open Microsoft Excel and create a new workbook.
- Go to the “Developer” tab in the ribbon at the top of the screen (note that you will need to enable this tab if it is not already visible).
- Click on the “Visual Basic” button to open the Visual Basic editor.
- Insert a new module by clicking on “Insert” in the menu bar and selecting “Module”.
- Copy and paste the following code into the module:
- Close the Visual Basic editor and return to the worksheet.
- Insert a button by going to the “Developer” tab and clicking on the “Insert” button in the “Controls” section.
- Right-click on the button and select “Assign Macro”.
- Select “OpenWordFile” from the list of available macros and click “OK”.
- The button is now ready to use. Click it to open the macro input box, select the Word document you want to open, and click “OK”. The file will open in Microsoft Word.
Sub OpenWordFile()
Dim strFile As String
strFile = Application.GetOpenFilename("Word Files (*.docx),*.docx", _
, "Please select a Word document to open")
If strFile = "False" Then Exit Sub
Dim objWord As New Word.Application
Set objWord = CreateObject("Word.Application")
objWord.Visible = True
objWord.Documents.Open Filename:=strFile
End Sub>FAQ
1. How do I open a CSV file in Excel?
To open a CSV file in Excel, follow these steps:
- Open Microsoft Excel.
- Go to the “File” tab in the ribbon at the top of the screen.
- Click “Open” and then select the location of your CSV file.
- Select the CSV file and click “Open”.
- When prompted, choose “Delimited” as the file type and click “Next”.
- Select the delimiter used in the file (usually a comma, tab, or semicolon) and click “Next”.
- Choose the format for each column of data (e.g. text, number, date) and click “Finish”.
The CSV file should now be open and ready for editing in Excel.
2. How do I save an Excel file as a PDF?
You can save an Excel file as a PDF using the following steps:
- Open the Excel file you want to save as a PDF.
- Click on the “File” tab in the ribbon at the top of the screen.
- Select “Export” and then choose “Create PDF/XPS Document”.
- Give the PDF file a name and choose the location where you want to save it.
- Click “Publish” to save the file as a PDF.
Note that some formatting may be lost when saving an Excel file as a PDF, so you may need to adjust the layout and formatting of the document before exporting it.
These are just a few examples of how to open and work with different types of files in Excel. With a little bit of practice and experimentation, you can become proficient in using this powerful software tool and improve your data analysis skills.
 Cara Membuka Excel Di Word
Cara Membuka Excel Di Word Cara Membuka Password File Excel Yang Terproteksi
Cara Membuka Password File Excel Yang Terproteksi Cara Membuka Password File Excel
Cara Membuka Password File Excel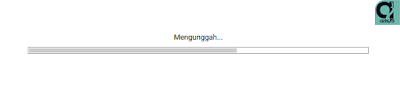 Cara Membuka File ODS Dengan Microsoft Excel
Cara Membuka File ODS Dengan Microsoft Excel Cara Membuka File MS Word Melalui Kotak Input Macro VBA Excel
Cara Membuka File MS Word Melalui Kotak Input Macro VBA Excel