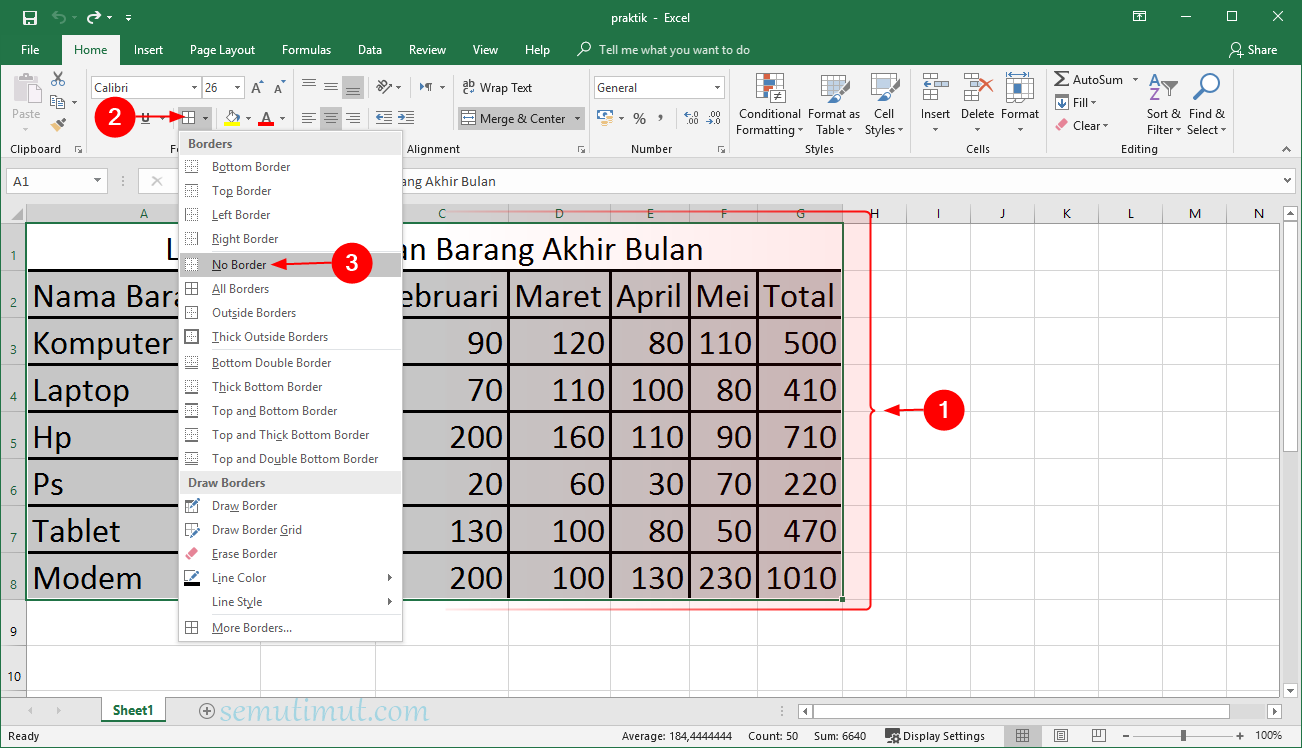Cara Membuat Tabel di Excel Berwarna Otomatis (Mudah) – Excel merupakan salah satu program komputer yang sangat populer dan banyak digunakan oleh banyak orang. Salah satu fitur yang paling sering digunakan adalah fitur tabel yang memudahkan kita dalam mengatur data dalam bentuk tabel. Namun, terkadang membuat tabel yang berwarna-warni dapat memakan waktu yang cukup lama. Oleh karena itu, kali ini kita akan membahas cara membuat tabel di excel berwarna otomatis dengan mudah.
Gambar Tabel Excel Berwarna
Sebelum memulai tutorial ini, pastikan Anda sudah memiliki aplikasi Microsoft Excel di komputer Anda. Jika belum, Anda bisa mengunduhnya di website resmi Microsoft.
Tutorial Membuat Tabel Excel Berwarna Otomatis
Berikut ini adalah langkah-langkah cara membuat tabel di excel berwarna otomatis:
- Buka Microsoft Excel dan buatlah sebuah lembar kerja baru.
- Isikan data atau teks yang akan dimasukkan ke dalam tabel.
- Pilih seluruh data yang akan dimasukkan ke dalam tabel.
- Pilih menu Tab Insert.
- Pilih Styles, kemudian pilih Colorful.
- Tabel Anda akan secara otomatis terbentuk dengan warna-warna yang berbeda pada setiap cel.
Sangat mudah bukan? Dengan cara ini, membuat tabel di excel bisa lebih menyenangkan dan tidak membosankan.
Gambar Tabel Excel Berwarna Otomatis
Anda juga bisa menyesuaikan warna-warna pada tabel dengan memilih menu Tab Home dan memilih buat warna sendiri pada Styles.
Pertanyaan Umum (FAQ)
Pertanyaan 1: Apakah cara ini hanya bisa digunakan pada Microsoft Excel 2016 saja?
Jawaban: Tidak, cara ini bisa digunakan pada berbagai versi Microsoft Excel, seperti Microsoft Excel 2010, Microsoft Excel 2013, Microsoft Excel 2016, hingga Microsoft Excel 2019.
Pertanyaan 2: Apakah saya bisa mengubah warna pada tabel Excel yang sudah terbentuk?
Jawaban: Ya, Anda bisa mengubah warna pada tabel Excel yang sudah terbentuk. Caranya cukup mudah, pilihlah tabel Excel tersebut kemudian pilihlah menu Tab Format. Pada bagian Styles, pilihlah salah satu template warna atau pilihlah buat warna sendiri untuk mengubah warna pada tabel Excel.
Video Tutorial Membuat Tabel Excel Berwarna Otomatis
Berikut adalah video tutorial cara membuat tabel Excel berwarna otomatis yang dapat Anda tonton:
Contoh Tabel Excel Berwarna Otomatis
Berikut adalah contoh tabel Excel yang dibuat dengan menggunakan cara membuat tabel Excel berwarna otomatis:
Sebagai kesimpulan, membuat tabel di Excel dapat menjadi pekerjaan yang menyenangkan jika kita tahu cara membuatnya dengan tepat. Dengan memanfaatkan fitur membuat tabel Excel berwarna otomatis, pekerjaan membuat tabel Excel bisa lebih cepat dan efektif. Semoga tutorial ini membantu Anda dalam membuat tabel Excel berwarna otomatis.