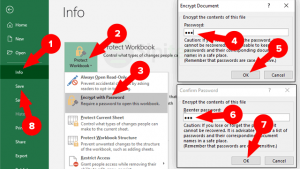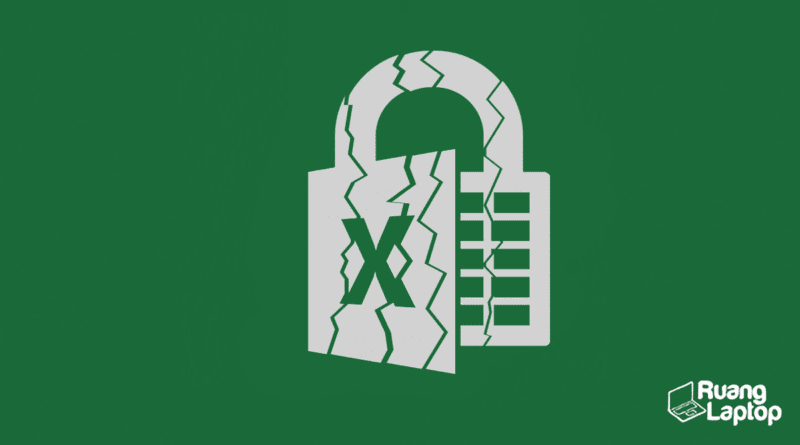Data menunjukkan bahwa masalah umum yang dialami oleh banyak pengguna Microsoft Excel adalah ketika file Excel tiba-tiba tidak bisa dibuka, diedit, atau dicopy. Berikut adalah beberapa cara untuk memproteksi file Excel agar tidak bisa dibuka dan tips mengatasi masalah saat file Excel tidak bisa dibuka.
Mengunci File Excel Agar Tidak Bisa Dibuka
Mengunci file Excel sangat penting untuk melindungi data penting dari pencurian atau tindakan yang tidak sah. Berikut adalah beberapa cara untuk mengunci file Excel agar tidak bisa dibuka:
1. Password Protection
Anda dapat melindungi file Excel dengan memasang password. Password yang kuat memiliki kombinasi huruf besar dan kecil, angka, dan karakter khusus. Anda dapat memasang password melalui opsi “Review” pada ribbon dan mengklik “Protect Workbook” dan kemudian “Encrypt with Password”.
Jangan lupa untuk memasang password yang kuat yang tidak mudah ditebak. Jika anda lupa password, tidak mungkin untuk mengakses data di dalam file Excel.
2. Mark as Final
Jika Anda ingin melindungi file Excel tetapi tetap memungkinkan pengguna untuk melihat isi file, Anda dapat menandai file sebagai final. Dengan melakukan ini, semua pengguna akan melihat pesan peringatan di atas lembar kerja bahwa dokumen itu ditandai sebagai dokumen terakhir dan tidak dapat diedit kecuali jika pengguna membatalkan proteksi final. Anda dapat melakukan ini melalui opsi Review.”Protect Workbook” dan kemudian “Mark as Final”.
3. Restrict Editing
Anda juga dapat membatasi penggunaan file Excel agar pengguna hanya dapat melihat atau mengedit bagian-bagian tertentu. Caranya adalah dengan memilih “Protect Worksheet” dan kemudian memilih opsi “Allow Users to Edit Ranges”. Setelah menandai rentang untuk diberikan akses pengeditan, Anda dapat memberikan password untuk akses pengeditan tersebut.
Cara Mengatasi File Excel yang Tidak Bisa Dibuka
Terkadang Anda mungkin mengalami kesalahan saat membuka file Excel. Berikut beberapa solusi untuk mengatasi masalah saat file Excel tidak bisa dibuka:
1. Periksa Nama dan Lokasi File Excel Anda
Hal pertama yang perlu dipastikan adala nama dan lokasi file Excel Anda. Pastikan bahwa Anda sedang membuka file yang benar dan sudah mengatur lokasi file Excel. Periksa juga apakah file Excel tersebut berada di drive yang tepat dan apakah nama filenya benar. Jika Anda masih tidak dapat membuka file Excel, Anda dapat mencoba memindahkan file ke drive lain atau mengganti nama file.
2. Buka File Excel dengan “Open and Repair”
Jika file Excel Anda rusak, Anda mungkin masih dapat membukanya dengan menggunakan opsi “Open and Repair”. Caranya adalah dengan membuka aplikasi Excel, kemudian memilih “Open”, lalu pilih file Excel yang rusak. Setelah memilih file Excel, pilih opsi “Open and Repair” pada opsi drop-down “Open”. Setelah file Excel di-perbaiki, simpan perubahan dan buka lagi file Excel.
FAQ (Frequently Asked Questions)
1. Apa yang harus dilakukan jika password pada file Excel lupa?
Jika Anda lupa password pada file Excel, Anda tidak dapat membukanya. Oleh karena itu, satu-satunya cara untuk membuka file Excel adalah dengan menggunakan software yang dapat membantu memulihkan password.
2. Apa yang harus dilakukan jika file Excel tetap tidak bisa dibuka setelah menggunakan “Open and Repair”?
Jika file Excel Anda tetap tidak dapat dibuka setelah menggunakan opsi “Open and Repair”, kemungkinan besar file tersebut rusak parah dan tidak dapat diperbaiki. Anda dapat mencoba memulihkan file Excel dari backup atau menggunakan software khusus yang dapat membantu untuk memulihkan file Excel yang rusak.