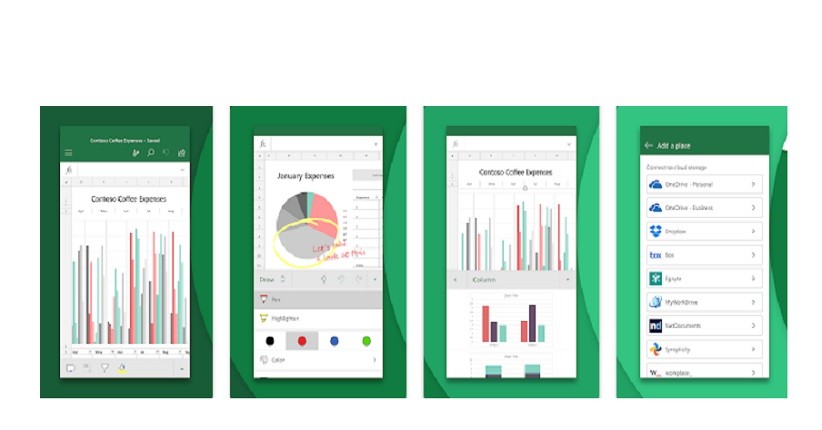Microsoft Excel is one of the most popular spreadsheet applications used today. It is popular among professionals and non-professionals alike, thanks to its easy-to-use interface and range of features. However, users often face various issues while using Excel, including difficulties accessing password-protected files, opening locked or protected files, or recovering unsaved files. If you have found yourself in a similar situation, don’t worry! This article will provide you with information on how to tackle these issues.
Opening Password-Protected Excel Files
There may be times when you forget the password of an Excel file you have created or received from someone else. In such cases, opening the file may seem like an impossible task. However, there are several ways in which you can deal with this situation.
Method 1: Use ZIP Software
The simplest way to extract the contents of a password-protected Excel file is by using ZIP software, like 7-Zip or WinRAR. You may follow these steps:
- Rename the file extension to ZIP. For example, if the file name is Document.xlsx, rename it to Document.zip.
- Right-click on the ZIP file and select Extract All.
- Open the extracted folder and navigate to XL – Worksheets.
- You can now open the individual worksheets by opening the XML files with Excel. However, you may not be able to view the formulas or formatting.
Method 2: Use VBA Code
You can also use Visual Basic for Applications (VBA) code to unlock password-protected Excel files. Follow these steps:
- Open the Excel file and press Alt + F11 to access the VBA editor.
- Select the sheet that is password-protected.
- Click on Insert and select Module.
- Copy and paste the following code:
Sub PasswordBreaker()
Dim i As Integer, j As Integer, k As Integer
Dim l As Integer, m As Integer, n As Integer
Dim i1 As Integer, i2 As Integer, i3 As Integer
Dim i4 As Integer, i5 As Integer, i6 As Integer
On Error Resume Next
For i = 65 To 66: For j = 65 To 66: For k = 65 To 66
For l = 65 To 66: For m = 65 To 66: For i1 = 65 To 66
For i2 = 65 To 66: For i3 = 65 To 66: For i4 = 65 To 66
For i5 = 65 To 66: For i6 = 65 To 66: For n = 32 To 126
ActiveSheet.Unprotect Chr(i) & Chr(j) & Chr(k) & _
Chr(l) & Chr(m) & Chr(i1) & Chr(i2) & Chr(i3) & _
Chr(i4) & Chr(i5) & Chr(i6) & Chr(n)
If ActiveSheet.ProtectContents = False Then
MsgBox "Password is " & Chr(i) & Chr(j) & _
Chr(k) & Chr(l) & Chr(m) & Chr(i1) & Chr(i2) & _
Chr(i3) & Chr(i4) & Chr(i5) & Chr(i6) & Chr(n)
Exit Sub
End If
Next: Next: Next: Next: Next: Next
Next: Next: Next: Next: Next: Next
End Sub - Press F5 to run the code.
- The code will iterate through all possible password combinations until the correct one is found.
Using the above methods, you can easily open password-protected Excel files without much hassle.
Opening Locked or Protected Excel Files
Sometimes, you may find that you are unable to edit or access a specific Excel file, as it may be locked or protected by the person who created it. This can be frustrating, as you may need the data present in the file for your work. However, there are several ways to overcome this issue.
Method 1: Use the Unprotect Sheet Option
A simple way to unlock a protected Excel file is by using the Unprotect Sheet option. Follow these steps:
- Open the protected Excel file.
- Select Review > Changes > Unprotect Sheet.
- If you do not see the Unprotect Sheet option, the sheet may not be protected, or you may need to enter the password to unlock it.
- Once you have entered the password, you can edit or access the file.
Method 2: Use the Save As Option
If the file is protected and does not allow you to save any changes, you can use the Save As option to create a copy of the file and edit it. Follow these steps:
- Open the protected Excel file.
- Select File > Save As.
- Enter a new name for the file.
- Select Save.
- The new copy of the file will not be protected, and you can edit it freely.
Using these methods, you can easily access or unlock locked or protected Excel files for your use.
Recovering Unsaved Excel Files
One common issue faced by Excel users is losing unsaved data due to a system crash, power outage, or other unexpected situations. This can cause loss of important data and cause a lot of inconvenience. However, you can recover unsaved Excel files easily using these methods.
Method 1: Use the AutoRecover Feature
Excel has an inbuilt AutoRecover feature that automatically saves a copy of your work at regular intervals in case of a system crash or power outage. Follow these steps:
- Open a new Excel file.
- Select File > Options > Save.
- Under Save workbooks, check the Save AutoRecover information every box and set the time interval to your preference.
- Click OK to save the changes.
- If your Excel crashes or the power goes out, the next time you open Excel, it will prompt you to recover unsaved files. Select Yes to recover the unsaved file.
Method 2: Use the Temporary File Option
In case you have not enabled the AutoRecover feature or are unable to recover unsaved files using it, you can try the Temporary File option. Follow these steps:
- Open a new Excel file.
- Select File > Info > Manage Workbook > Recover Unsaved Workbooks.
- Locate and select the unsaved Excel file.
- Select Open.
- The unsaved file will open, and you can save it to your desired location.
By following these methods, you can recover any unsaved Excel files easily and continue working without losing any important data.
FAQs
Q1: Can I recover a deleted Excel file?
A: Yes, you can recover deleted files using specific data recovery software such as EaseUS Data Recovery Wizard or Recuva. If you are quick to act, there is a good chance of recovering the file. However, if you have overwritten the file, it may not be recoverable.
Q2: How can I remove password protection from an Excel sheet?
A: You can remove password protection from the Excel sheet by using the Unprotect Sheet option, as mentioned earlier. Alternatively, you can use a VBA code to remove the password protection. Press Alt + F11 to access the VBA editor and add the following code:
Sub PasswordBreaker()
'Breaks worksheet password protection.
Dim i As Integer, j As Integer, k As Integer
Dim l As Integer, m As Integer, n As Integer
Dim i1 As Integer, i2 As Integer, i3 As Integer
Dim i4 As Integer, i5 As Integer, i6 As Integer
On Error Resume Next
For i = 65 To 66: For j = 65 To 66: For k = 65 To 66
For l = 65 To 66: For m = 65 To 66: For i1 = 65 To 66
For i2 = 65 To 66: For i3 = 65 To 66: For i4 = 65 To 66
For i5 = 65 To 66: For i6 = 65 To 66: For n = 32 To 126
ActiveSheet.Unprotect Chr(i) & Chr(j) & Chr(k) & _
Chr(l) & Chr(m) & Chr(i1) & Chr(i2) & Chr(i3) & _
Chr(i4) & Chr(i5) & Chr(i6) & Chr(n)
If ActiveSheet.ProtectContents = False Then
MsgBox "Password is " & Chr(i) & Chr(j) & _
Chr(k) & Chr(l) & Chr(m) & Chr(i1) & Chr(i2) & _
Chr(i3) & Chr(i4) & Chr(i5) & Chr(i6) & Chr(n)
Exit Sub
End If
Next: Next: Next: Next: Next: Next
Next: Next: Next: Next: Next: Next
End Sub
Once you have entered the code, press F5 to run it. This code will break the password protection from the worksheet and allow you to edit it as necessary.
Conclusion
Excel is a powerful and versatile software used for a variety of purposes. However, users often face issues while using it. This article has provided an overview of some methods that can help you overcome these issues. By using the suggestions provided in this article, you can open password-protected Excel files, unlock locked or protected Excel files and recover unsaved Excel files easily and efficiently.
Video
For more information on how to recover unsaved Excel files and other tips and tricks, you can watch this video: