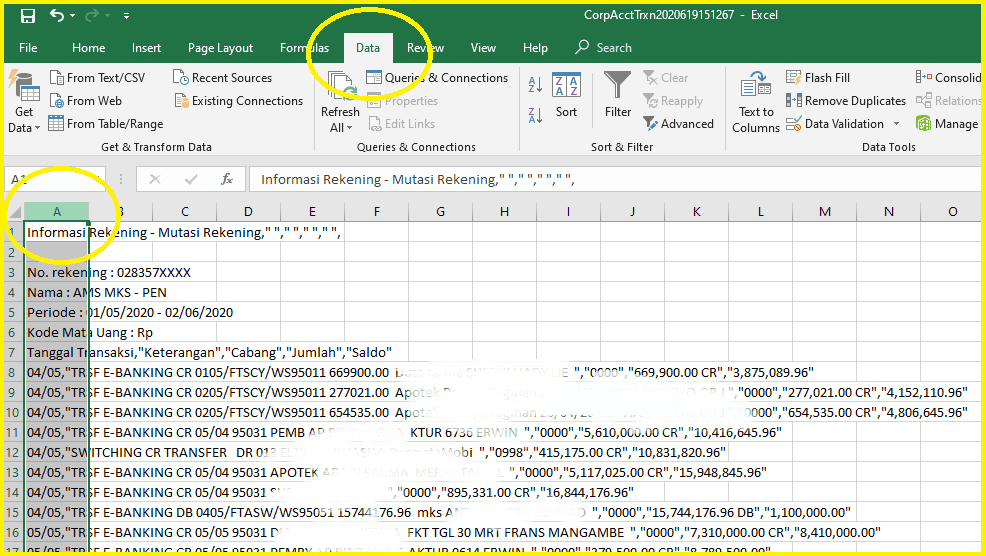Do you ever get frustrated when opening a CSV file in Excel and it turns into a jumbled mess?
What Is a CSV File?
CSV stands for Comma Separated Values. It is a file format that is often used for storing and exchanging data between different software applications. A CSV file consists of plain text that contains a list of data separated by commas, with each row representing a line of data and each column separated by a comma.
CSV files are commonly used in business and financial analysis, as well as by software developers to exchange data between applications. While the format is simple and easy to work with, it can be challenging to format correctly when opening with Excel.
Why Does a CSV File Become Jumbled When Opened in Excel?
Excel has its own way of interpreting CSV files, and it can sometimes lead to formatting issues. For example, when the data contains commas, Excel may interpret them as separating columns, instead of treating them as a part of the data.
Additionally, CSV files do not contain any formatting information, such as column widths or text alignment. When you open a CSV file in Excel, it will automatically apply its default formatting, which may not be ideal for the data in the file.
Cara Merubah File CSV ke Excel Agar Tidak Berantakan
If you’re tired of dealing with jumbled CSV files in Excel, don’t worry! There are some simple steps you can take to ensure that your files open cleanly and organized in Excel, without losing any data.
Step 1: Open a New Excel Workbook
First, open a new Excel workbook. You will be importing the CSV file into this workbook, and it is best to do so in a clean workspace.
Step 2: Click on the “Data” Tab
Next, click on the “Data” tab in the ribbon menu.
Step 3: Click on “From Text/CSV” Button
Under the “Get External Data” group, click on the “From Text/CSV” button.
Step 4: Select Your CSV File
Locate and select your CSV file on your computer, then click on the “Import” button.
Step 5: Choose Your Delimiter
The “Text Import Wizard” will appear. Choose your delimiter type. If your CSV file is separated by commas, make sure “Comma” is selected. If your CSV file is separated by another character, select that character instead.
Step 6: Review the Data Format
The “Text Import Wizard” will also display a preview of your data. Review the data format to ensure that it is correct. You can also choose to apply specific formatting to each column if needed. When you’re ready, click “Finish.”
Step 7: Save Your Excel File
You’re all set! Your CSV file is now in Excel, and it should be in an organized format. Save your Excel file, and you’re ready to work with your data.
FAQ
Q: Can Excel Open All CSV Files?
A: While Excel can open most CSV files without issue, there are some situations where it may not be able to read the file correctly. This is often due to data formatting issues or special characters that are not recognized by Excel. In such cases, you may need to use a different program to open the file or clean up the data before importing it into Excel.
Q: Does Excel Automatically Update CSV Files?
A: No, Excel does not automatically update CSV files. If you make changes to the data in your Excel file, you will need to save the changes and export the file back to CSV format. Additionally, any formatting or changes you make to the data in Excel will not be saved in the original CSV file.
Conclusion
Now that you know how to open CSV files in Excel without jumbling the data, you can work more efficiently with your data and avoid the frustration of dealing with formatting problems. By following these simple steps, you can ensure that your data is organized and easy to work with in Excel. If you still experience formatting issues or have further questions, be sure to check out Microsoft’s support page or consult with an Excel expert.
Video Guide: Cara Membuka File CSV di Microsoft Excel 2019