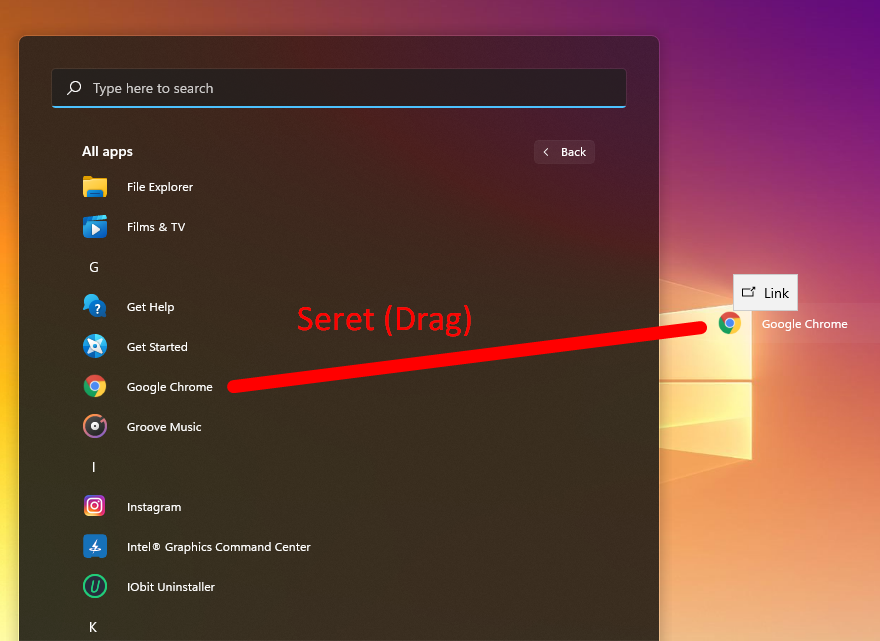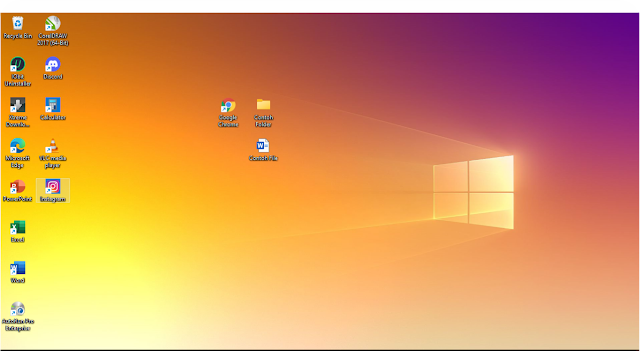Dalam era modern saat ini, kita sering menggunakan komputer dan laptop untuk bekerja maupun hiburan. Salah satu hal yang sering kita lakukan saat menggunakan komputer atau laptop adalah memindahkan file, folder, dan aplikasi ke desktop agar mudah diakses. Berikut adalah beberapa cara untuk melakukan hal tersebut di Windows 10 dan 11.
Cara Memindahkan Aplikasi, File atau Folder ke Desktop Windows 10/11
Ada beberapa cara yang dapat dilakukan untuk memindahkan aplikasi, file atau folder ke desktop Windows 10/11, di antaranya adalah:
1. Drag and Drop
Cara yang paling mudah dan cepat untuk memindahkan aplikasi, file atau folder ke desktop adalah dengan cara drag and drop. Caranya yaitu klik pada aplikasi, file atau folder yang akan dipindahkan, tahan, lalu seret ke desktop. Setelah itu, lepaskan mouse untuk menempatkannya di desktop.
2. Cut and Paste
Selain itu, kita juga dapat menggunakan cara cut and paste untuk memindahkan aplikasi, file atau folder ke desktop. Caranya yaitu klik pada aplikasi, file atau folder yang akan dipindahkan, tekan tombol Ctrl+X pada keyboard untuk memotong, lalu klik pada desktop dan tekan tombol Ctrl+V pada keyboard untuk menempel.
3. Send to Desktop
Windows juga menyediakan fitur “Send to Desktop” yang memungkinkan kita memindahkan aplikasi, file atau folder ke desktop dengan mudah. Caranya yaitu klik pada aplikasi, file atau folder yang akan dipindahkan, klik kanan, pilih “Send to”, lalu pilih “Desktop (create shortcut)”.
Dengan beberapa cara tersebut, kita dapat dengan mudah memindahkan aplikasi, file atau folder ke desktop Windows 10/11 untuk memudahkan akses dan penggunaan.
2 Cara Menampilkan File dan Folder Tersembunyi di Laptop
Saat menggunakan laptop, kita mungkin perlu menampilkan file dan folder yang tersembunyi untuk mengakses file yang sebelumnya tidak terlihat. Berikut adalah 2 cara untuk menampilkan file dan folder tersembunyi di laptop.
1. Mengubah Pengaturan Folder Options
Cara pertama adalah dengan mengubah pengaturan Folder Options pada Windows. Caranya yaitu:
- Buka File Explorer.
- Klik pada tab View.
- Pilih Options, dan kemudian pilih Change folder and search options.
- Pilih tab View pada jendela Folder Options tersebut.
- Pada opsi Advanced settings, pilih Show hidden files, folders, and drives.
- Klik pada Apply dan kemudian klik OK.
2. Melalui Command Prompt atau CMD
Untuk menampilkan file dan folder tersembunyi, kita juga dapat menggunakan Command Prompt atau CMD. Caranya yaitu:
- Buka Command Prompt atau CMD.
- Ketik “attrib -h -r -s /s /d” pada prompt.
- Tunggu beberapa saat hingga proses selesai.
Dengan menggunakan salah satu dari cara di atas, kita dapat menampilkan file dan folder tersembunyi di laptop agar mudah diakses.
FAQ
1. Apa yang harus dilakukan jika aplikasi tidak bisa dipindahkan ke desktop?
Jika aplikasi tidak bisa dipindahkan ke desktop, coba cek apakah aplikasi tersebut sedang dalam keadaan dibuka atau berjalan. Jika ya, tutup aplikasi tersebut terlebih dahulu, kemudian coba untuk memindahkan aplikasi kembali.
2. Bagaimana jika file dan folder yang ditampilkan masih tidak lengkap meskipun pengaturan Folder Options sudah dirubah?
Jika file dan folder yang ditampilkan masih tidak lengkap meskipun pengaturan Folder Options sudah dirubah, kemungkinan file dan folder tersebut sedang dalam keadaan tersembunyi karena terserang virus atau malware. Sebaiknya scan laptop dengan antivirus untuk membersihkan virus atau malware tersebut.
Video Tutorial
Berikut adalah video tutorial dalam bahasa Inggris yang dapat membantu memudahkan memahami cara-cara di atas:
Dengan mengetahui cara-cara memindahkan aplikasi, file atau folder ke desktop dan menampilkan file dan folder tersembunyi, kita dapat menggunakan laptop atau komputer dengan lebih mudah dan efektif. Semoga bermanfaat!