Windows 10 menjadi sistem operasi yang paling banyak digunakan di dunia dengan penggunaannya mencapai lebih dari 1 miliar perangkat. Namun, kendala pada Windows 10 yang sering terjadi adalah lupa password atau password tidak bisa digunakan. Hal ini sering terjadi pada pengguna Windows 10 karena password yang terlalu rumit atau jarang digunakan.
 Cara Mengatasi Error msvcr100.dll Missing atau Not Found pada Windows 10
Cara Mengatasi Error msvcr100.dll Missing atau Not Found pada Windows 10
Error msvcr100.dll missing atau not found error biasanya terjadi pada saat kita ingin membuka aplikasi atau game pada Windows 10. Error ini terjadi karena file msvcr100.dll hilang atau rusak. Untuk mengatasi error ini, berikut adalah langkah-langkahnya:
1. Download msvcr100.dll
Langkah pertama untuk mengatasi error msvcr100.dll missing atau not found adalah dengan mendownload file tersebut. File msvcr100.dll biasanya tersedia pada situs-situs penyedia file .dll. Namun, ada beberapa website yang tidak aman dan dapat merugikan pengguna. Oleh karena itu, pastikan untuk mendownload dari situs yang terpercaya.
2. Copy File msvcr100.dll
Setelah berhasil mendownload file msvcr100.dll, langkah selanjutnya adalah menyalin atau memindahkan file tersebut ke folder yang sesuai dengan aplikasi atau game yang akan dijalankan. Folder tempat file msvcr100.dll akan berbeda tergantung dari aplikasi atau game yang digunakan. Namun, umumnya file ini akan disimpan pada folder sistem Windows. Folder sistem Windows adalah:
Untuk sistem 32-bit:
C:\Windows\System32
Untuk sistem 64-bit:
C:\Windows\SysWOW64
 Cara Mudah Ganti Password Akun Microsoft (Windows 10)
Cara Mudah Ganti Password Akun Microsoft (Windows 10)
Salah satu hal penting yang harus diperhatikan dalam penggunaan Windows 10 adalah keselamatan dan keamanan akun. Untuk menjaga keamanan akun, kita harus sering mengganti password akun Microsoft. Berikut adalah langkah-langkah mengganti password akun Microsoft pada Windows 10:
1. Buka Settings
Langkah pertama adalah membuka menu Settings pada Windows 10 dengan menekan tombol Windows + I pada keyboard atau dengan mengklik icon Settings pada menu Start.
2. Pilih Accounts
Pilih tab Accounts pada menu Settings.
3. Pilih Sign-in Options
Pilih Sign-in options pada sisi kiri Accounts.
4. Pilih Change Password
Pilih Change password pada bagian Password pada menu Sign-in options.
5. Masukkan Password Lama
Masukkan password lama untuk memverifikasi bahwa pengguna yang sedang login adalah pengguna yang seharusnya.
6. Masukkan Password Baru
Masukkan password baru untuk akun Microsoft. Password harus berkualitas tinggi, yaitu memiliki kombinasi huruf besar, huruf kecil, angka, dan simbol. Jangan menggunakan password yang sama dengan password yang digunakan pada akun yang lain.
7. Konfirmasi Password Baru
Konfirmasi password baru dengan menuliskan kembali password baru yang telah dibuat pada kolom yang tersedia.
8. Selesai
Setelah mengikuti langkah-langkah di atas, pengguna sudah berhasil mengganti password pada akun Microsoft Windows 10.
 Cara Ganti Password Komputer \/ Laptop di Windows 10 Dengan Mudah
Cara Ganti Password Komputer \/ Laptop di Windows 10 Dengan Mudah
Selain mengganti password pada akun Microsoft, pengguna juga bisa mengganti password pada komputer atau laptop yang digunakan untuk mengakses sistem operasi Windows 10. Berikut adalah langkah-langkah untuk mengganti password komputer atau laptop di Windows 10:
1. Buka Settings
Mulai dengan membuka menu Settings dengan menekan tombol Windows + I pada keyboard atau dengan mengklik icon Settings pada menu Start.
2. Pilih Accounts
Pilih tab Accounts pada menu Settings.
3. Pilih Sign-in Options
Pilih Sign-in options pada sisi kiri Accounts.
4. Pilih Change Password
Pilih Change password pada bagian Password pada menu Sign-in options.
5. Masukkan Password Lama
Masukkan password lama untuk memverifikasi bahwa pengguna yang sedang login adalah pengguna yang seharusnya.
6. Masukkan Password Baru
Masukkan password baru untuk komputer atau laptop. Password harus berkualitas tinggi, yaitu memiliki kombinasi huruf besar, huruf kecil, angka, dan simbol. Jangan menggunakan password yang sama dengan password yang digunakan pada akun yang lain.
7. Konfirmasi Password Baru
Konfirmasi password baru dengan menuliskan kembali password baru yang telah dibuat pada kolom yang tersedia.
8. Selesai
Setelah mengikuti langkah-langkah di atas, pengguna sudah berhasil mengganti password komputer atau laptop pada Windows 10.
 Bagaimana Cara Mengatasi Start Menu pada Windows 10 yang Tidak Bisa Dibuka?
Bagaimana Cara Mengatasi Start Menu pada Windows 10 yang Tidak Bisa Dibuka?
Salah satu masalah yang sering dihadapi oleh pengguna Windows 10 adalah Start Menu yang tidak bisa dibuka. Hal ini bisa terjadi ketika Windows 10 mengalami kerusakan atau Anda menginstal aplikasi yang tidak sesuai dengan sistem operasi. Berikut adalah beberapa cara mengatasi Start Menu pada Windows 10 yang tidak bisa dibuka:
1. Menonaktifkan Aplikasi StartUp
Cara pertama untuk mengatasi Start Menu pada Windows 10 yang tidak bisa dibuka adalah dengan menonaktifkan aplikasi StartUp yang mungkin menyebabkan masalah tersebut. Caranya adalah sebagai berikut:
- Tekan tombol Windows + R pada keyboard dan ketikkan msconfig pada kotak dialog.
- Pilih Startup pada tab General dan hilangkan tanda centang pada seluruh aplikasi yang ada di dalam daftar Startup.
- Klik OK dan restart komputer.
2. Menggunakan PowerShell
Cara kedua untuk mengatasi Start Menu pada Windows 10 yang tidak bisa dibuka adalah dengan menggunakan PowerShell. Caranya adalah sebagai berikut:
- Tekan tombol Windows + X pada keyboard dan pilih Windows PowerShell (Admin).
- Tuliskan perintah Get-AppXPackage -AllUsers | Foreach Add-AppxPackage -DisableDevelopmentMode -Register "$($_.InstallLocation)\AppXManifest.xml"
- Tekan tombol Enter pada keyboard.
- Tunggu proses instalasi selesai dan restart komputer.
 FAQs
FAQs
1. Apakah Password pada Windows 10 Harus Rumit?
Ya, password pada Windows 10 harus rumit untuk menjaga keamanan akun Anda. Password yang rumit terdiri dari kombinasi huruf besar, huruf kecil, angka, serta simbol. Ini penting untuk mencegah akses oleh pihak yang tidak berwenang.
2. Bagaimana Cara Memulihkan Password yang Lupa pada Windows 10?
Untuk memulihkan password yang lupa pada Windows 10, Anda bisa menggunakan perangkat lunak pelacak password, melakukan reset komputer menggunakan disk instalasi Windows, atau menghubungi Microsoft untuk bantuan. Namun, Anda harus memverifikasi identitas Anda sebelum memulihkan password. Hal ini dilakukan untuk mencegah pemulihan password oleh pihak yang tidak berwenang.
Dalam video ini, kita dapat melihat bagaimana cara mengganti password pada akun Microsoft dan komputer atau laptop pada Windows 10. Langkah-langkah yang disajikan sangat mudah untuk diikuti dan diimplementasikan.
 Cara Mengatasi Error msvcr100.dll Missing atau Not Found pada Windows 10
Cara Mengatasi Error msvcr100.dll Missing atau Not Found pada Windows 10 Cara Mudah Ganti Password Akun Microsoft (Windows 10)
Cara Mudah Ganti Password Akun Microsoft (Windows 10)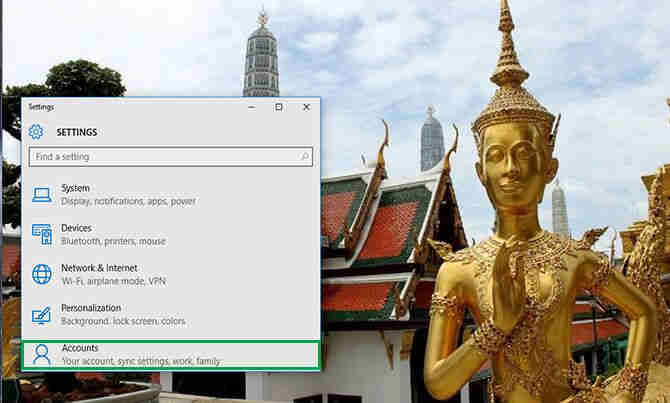 Cara Ganti Password Komputer \/ Laptop di Windows 10 Dengan Mudah
Cara Ganti Password Komputer \/ Laptop di Windows 10 Dengan Mudah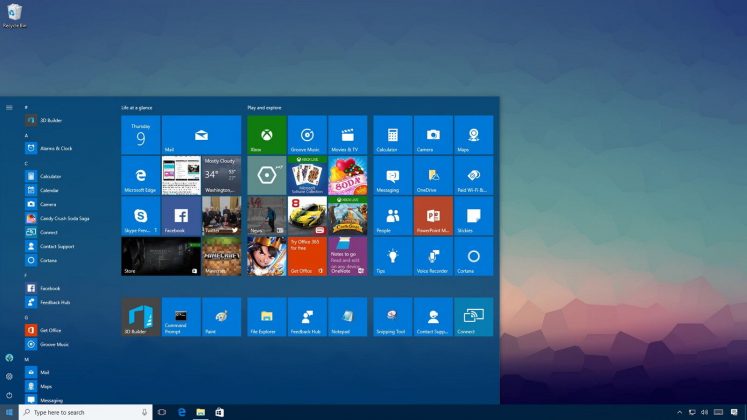 Bagaimana Cara Mengatasi Start Menu pada Windows 10 yang Tidak Bisa Dibuka?
Bagaimana Cara Mengatasi Start Menu pada Windows 10 yang Tidak Bisa Dibuka? FAQs
FAQs