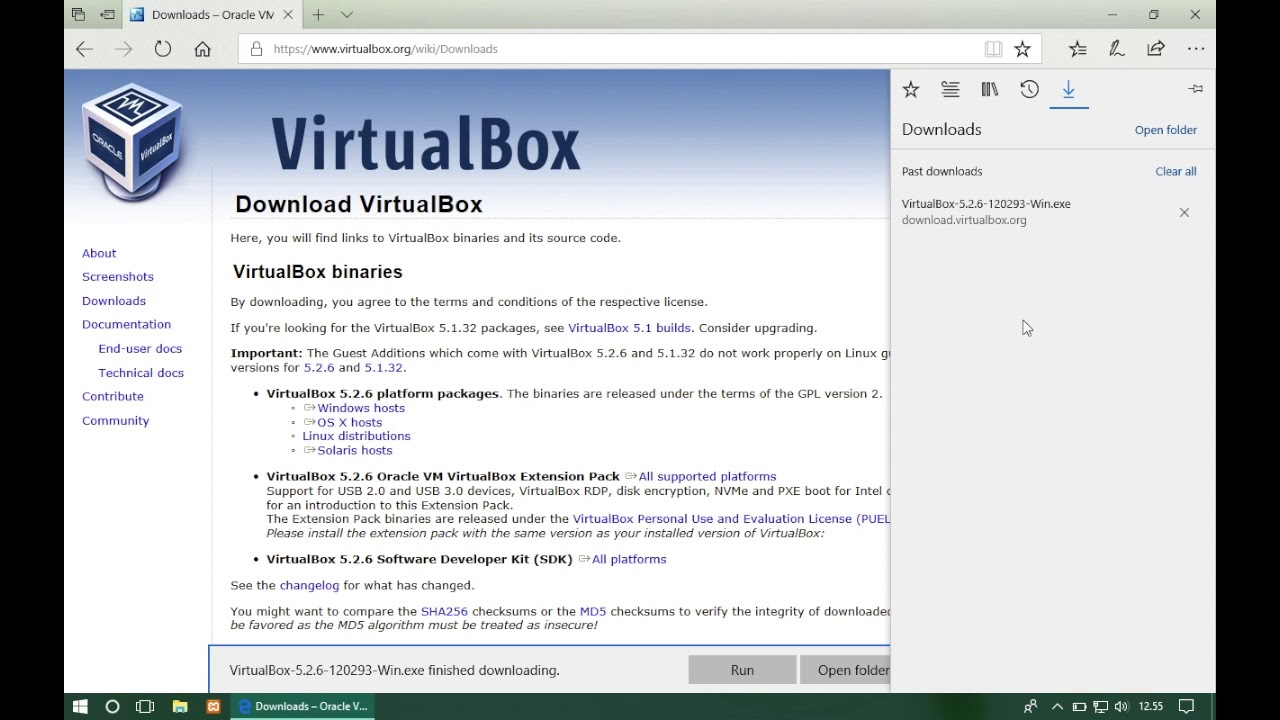Mojo, Jakarta – Apakah kamu tertarik untuk mempelajari sistem operasi Linux? Atau mungkin kamu ingin mencoba menjalankan beberapa distro Linux seperti Kali Linux atau Ubuntu di dalam Windows tanpa harus mempartisi hard drive? Jika iya, maka kamu membutuhkan sebuah virtual machine seperti VirtualBox.
Pada artikel kali ini, kita akan membahas Cara Install VirtualBox di Windows 10.
Cara Install VirtualBox
Langkah pertama adalah mengunduh setup VirtualBox di situs resminya. Kamu dapat mengunduh VirtualBox di sini. Pastikan untuk memilih versi yang sesuai dengan sistem operasi Windows 10-mu, baik itu versi 32-bit atau 64-bit.
Instalasi VirtualBox
Setelah berhasil mengunduh VirtualBox, silahkan melakukan instalasi dengan mengikuti langkah-langkah berikut:
- Double-click pada file installer VirtualBox yang telah diunduh dan ikuti petunjuk di layar.
- Setelah proses instalasi berhasil, buka VirtualBox.
- VirtualBox siap digunakan.
Cara Membuat Virtual Machine di VirtualBox
Setelah VirtualBox terinstal, langkah berikutnya adalah membuat Virtual Machine agar kamu dapat menginstal sistem operasi atau distro Linux pada VirtualBox. Berikut langkah-langkahnya:
- Buka VirtualBox
- Klik New di bagian kiri atas.
- Masukkan nama Virtual Machine mu pada kolom Name.
- Masukkan sistem operasi yang ingin kamu instal pada kolom Type.
- Pilih versi yang sesuai dari sistem operasi pada kolom Version.
- Klik Next.
- Tentukan besar memori yang akan kamu alokasikan pada Virtual Machine.
- Klik Next.
- Pilih Create a virtual hard disk now dan klik Create.
- Pilih tipe hard disk yang ingin kamu virtualisasikan pada Virtual Machine.
- Pilih Dynamically allocated jika kamu ingin menambah kapasitas hard disk virtual saat Virtual Machine kamu memerlukan lebih banyak ruang penyimpanan kelak.
- Pilih Fixed size jika kamu ingin menentukan kapasitas hard disk virtual dari awal dan tidak dapat memperbesar kapasitas hard disk virtual.
- Atur besarnya kapasitas hard disk virtual dan klik Create.
- Virtual Machine siap digunakan.
FAQ
1. Apa itu VirtualBox?
VirtualBox adalah sebuah perangkat lunak virtualisasi open-source yang memungkinkan pengguna untuk menjalankan berbagai sistem operasi seperti Windows, Linux, MacOS, atau Solaris pada sebuah virtual machine di dalam sebuah sistem operasi yang sedang berjalan.
2. Apa keuntungan menggunakan VirtualBox?
Keuntungan utama menggunakan VirtualBox adalah kamu dapat menjalankan beberapa sistem operasi tanpa memerlukan perangkat keras tambahan. Dengan VirtualBox, kamu dapat mempartisi hard drive virtual tanpa harus menghapus data yang ada pada sistem operasi host. Selain itu, pengguna dapat melakukan uji coba sistem operasi tanpa mengubah sistem operasi yang sedang digunakan.
Video Tutorial Cara Install VirtualBox di Windows 10
Jika kamu masih memiliki pertanyaan tentang VirtualBox, silahkan bertanya melalui kolom komentar di bawah ini.