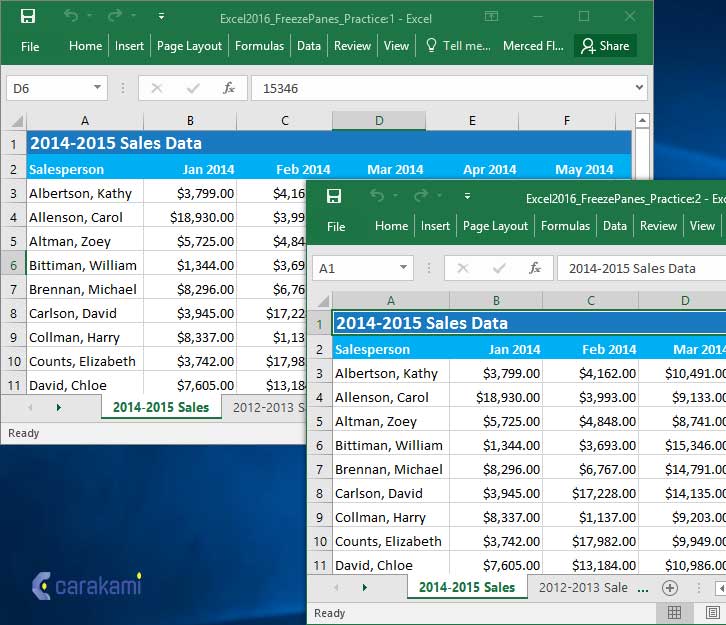Do you find it difficult to open two Excel files simultaneously? Worry no more, because we’ve got you covered with this tutorial on how to open two Excel files side by side. Our step-by-step guide will make the process easy and hassle-free, so you can be more productive in your work or studies.
Cara Membuka 2 Sheet Excel Bersamaan Dalam 1 File Dokumen – Tutorial
To open two sheets in Excel, follow these simple steps:
- Open Excel and navigate to the first worksheet that you want to open.
- Click on the “View” tab in the ribbon, and then select the “New Window” button.
- A new Excel window will open, which is an exact copy of the first one. You can now navigate to the second worksheet that you want to open in this new window.
- Click on the “View” tab in this new window, and then select the “Arrange All” button.
- Choose the “Vertical” option, which will display both worksheets side by side in the same Excel file.
Cara Membuka 2 File Excel – Caribes.net
Alternatively, if you want to open two separate Excel files side by side, follow these steps:
- Open Excel and navigate to the first Excel file that you want to open.
- Click on the “View” tab in the ribbon, and then select the “New Window” button.
- A new Excel window will open, which is an exact copy of the first one. You can now navigate to the second Excel file that you want to open in this new window.
- Click on the “View” tab in this new window, and then select the “Arrange All” button.
- Choose the “Vertical” option, which will display both Excel files side by side.
By opening two Excel files side by side, you can easily compare the data in both files and make any necessary adjustments. This is particularly helpful if you are working with large amounts of data or need to perform data analysis across multiple sheets or files.
Cara Lihat Banyak File Excel Secara Bersamaan – M Jurnal
In addition to opening two Excel files side by side, you may also want to view multiple Excel files simultaneously. Fortunately, Excel provides a feature that allows you to do just that.
To view multiple Excel files simultaneously, follow these steps:
- Open Excel and navigate to the first Excel file that you want to open.
- Click on the “View” tab in the ribbon, and then select the “View Side by Side” button.
- Excel will prompt you to select the second Excel file that you want to view side by side.
- Select the second Excel file that you want to view side by side.
- Excel will resize both open Excel files so that they fit on the screen simultaneously.
With this feature, you can easily compare data across multiple Excel files, making data analysis and report writing much more efficient.
FAQ
What if I want to view three or more Excel files side by side?
If you want to view three or more Excel files side by side, you can follow the same steps as for viewing two Excel files side by side. Simply open a new Excel window for each additional file that you want to view, and then select the “View Side by Side” button for each window.
Can I resize the Excel windows when I’m viewing multiple files side by side?
Yes, you can resize the Excel windows when you are viewing multiple files side by side. Simply click and drag the edges of the Excel windows to resize them as desired.
Video Tutorial
Check out this video tutorial for visual step-by-step guidance on how to open two Excel files side by side:
With these easy-to-follow steps, you can now open and view multiple Excel files quickly and efficiently. Happy data analysis!