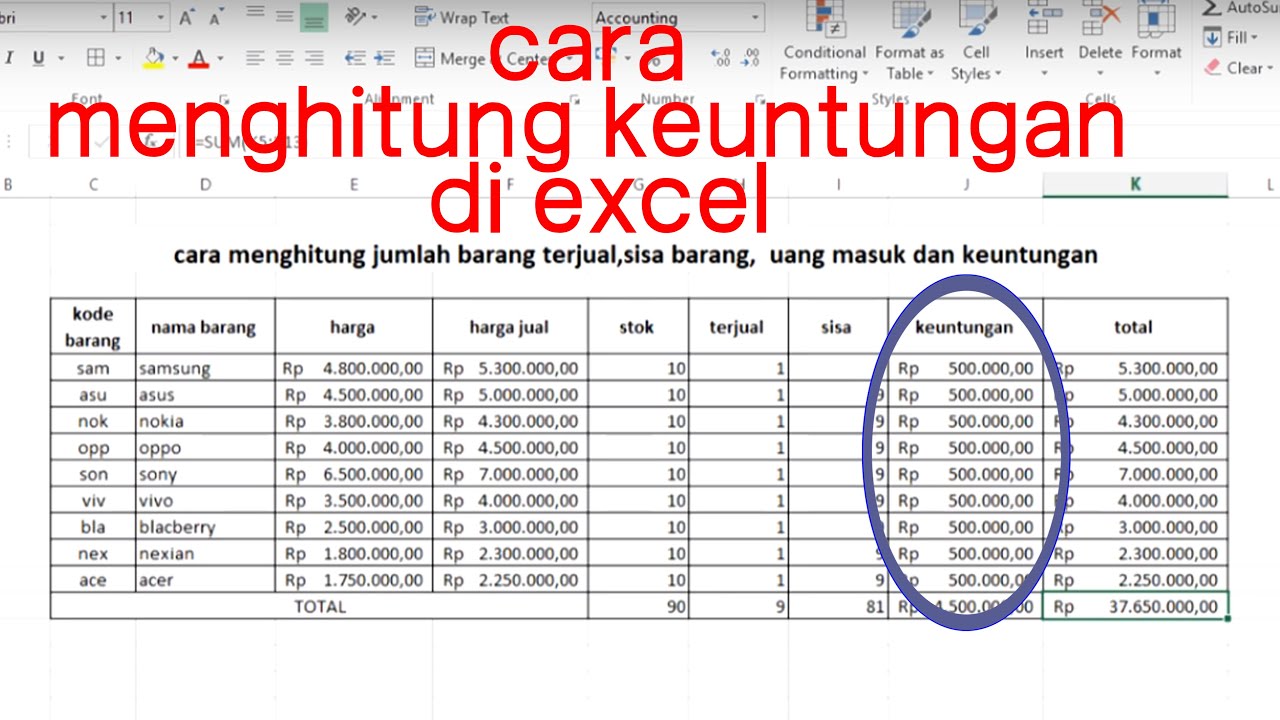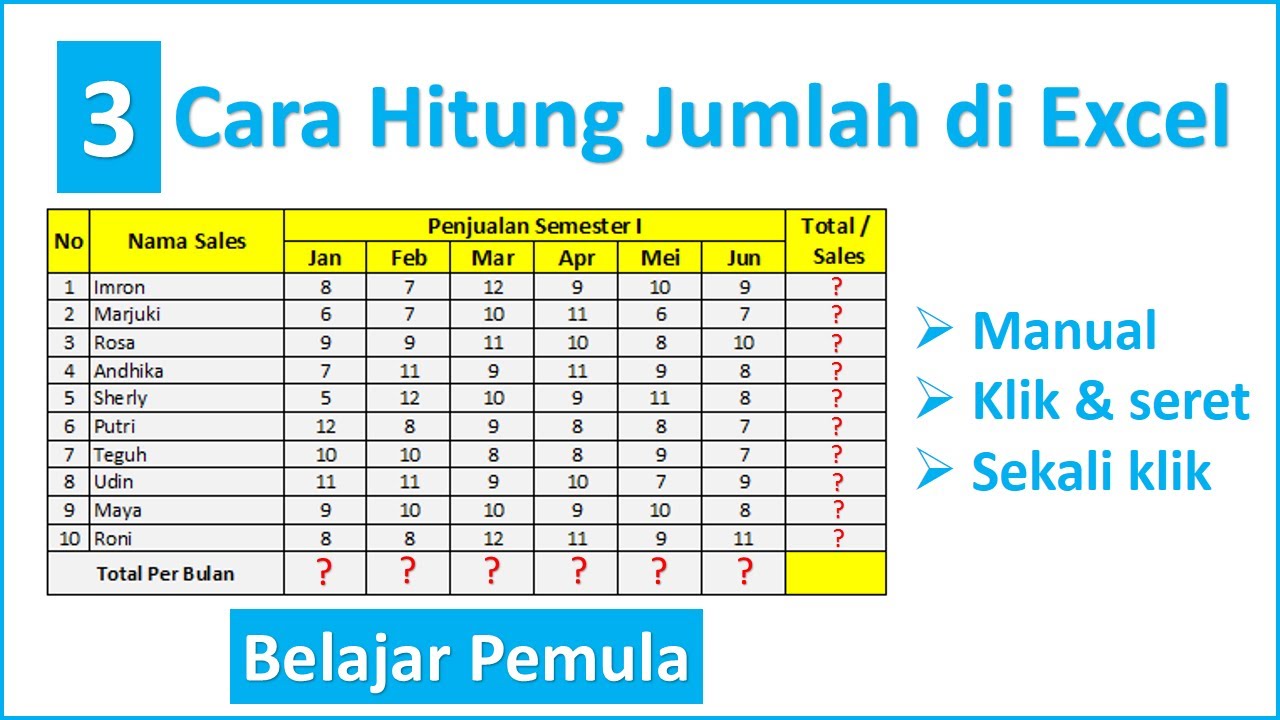Microsoft Excel is one of the most commonly used programs in business, accounting, and many other fields. It is a powerful tool for managing data and performing calculations, as well as creating visualizations and charts to help you better understand your data. However, it can be intimidating to use for those who are not familiar with it. In this article, we will provide some tips and tricks for using Excel to its full potential, as well as answering some frequently asked questions about the program.
The Basics of Excel
Excel is essentially a spreadsheet program, which means that it is primarily used for organizing and analyzing data. When you open a new workbook in Excel, you start with a blank grid of cells. Each cell can contain text, numbers, or formulas that perform calculations based on the data in other cells.
Excel is organized into columns and rows, which make up the cells in the grid. Columns are labeled with letters from A to Z, and then AA to AZ, BA to BZ, and so on. Rows are labeled with numbers from 1 to 1,048,576. You can select individual cells by clicking on them, or you can select multiple cells by clicking and dragging your mouse over them.
One of the most basic things you can do in Excel is enter data into cells. To do this, simply select the cell you want to enter data into and start typing. You can also copy and paste data from other sources, like a text file or another Excel workbook. To copy and paste data, select the data you want to copy, press Ctrl+C or right-click and select “Copy,” move your cursor to the cell where you want to paste the data, and then press Ctrl+V or right-click and select “Paste.”
Cara Membuat Rumus Matematika Di Excel
One of the most powerful features of Excel is its ability to perform calculations using formulas. Formulas are essentially equations that you enter into a cell to perform a calculation based on the data in other cells. For example, you can use a formula to add up a column of numbers, or to calculate the average of a series of values.
To enter a formula into a cell, start by selecting the cell where you want the result of the formula to appear. Then, type an equal sign (=) to indicate that you are entering a formula. After the equal sign, enter the formula itself. Formulas can include mathematical operators like plus (+), minus (-), multiplication (*), and division (/), as well as functions like SUM, AVERAGE, MIN, and MAX.
When you enter a formula, Excel will calculate the result based on the data in the cells that you have referred to in the formula. For example, if you enter the formula =SUM(A1:A10), Excel will add up the values in cells A1 through A10 and display the result in the cell where you entered the formula. You can also use relative cell references to refer to cells that are adjacent to the cell where the formula is entered. For example, if you enter the formula =A1+B1 into cell C1, Excel will add together the values in cells A1 and B1 and display the result in cell C1.
Cara Membuat Grafik Di Excel
Another useful feature of Excel is its ability to create charts and graphs to help you visualize your data. This can be especially useful when you are working with large amounts of data, as it can be difficult to see patterns and trends just by looking at a table of numbers.
To create a chart or graph in Excel, first select the data that you want to include in the chart. Then, click on the “Insert” tab in the ribbon at the top of the screen. From there, you can choose from a variety of chart types, including bar graphs, line graphs, pie charts, and more. Excel will automatically create the chart and insert it into the worksheet. You can then customize the appearance of the chart using the tools in the “Chart Tools” ribbon.
Tutorial Cara Membuat Tabel Di Excel Dengan Rumus
Another way to organize and analyze data in Excel is by using tables. Tables are similar to spreadsheets, but they include additional features like column headers and row headers that make it easier to work with the data.
To create a table in Excel, first select the data that you want to include in the table. Then, click on the “Insert” tab in the ribbon at the top of the screen. From there, click on “Table” and choose the options for your table, like whether your data includes headers, and what style you want for your table.
Once you have created a table, you can use formulas to perform calculations on the data in the table. For example, you can use the =SUM function to add up a column of numbers in the table, or the =AVERAGE function to calculate the average of a series of values.
Cara Menghitung Investasi Dengan Excel
Excel can also be used to perform financial calculations, like calculating the return on an investment, or the amount of interest paid on a loan. To perform these types of calculations, Excel includes a number of financial functions that you can use in your formulas.
For example, to calculate the future value of an investment, you can use the FV function. This function takes several arguments, including the interest rate, the number of years of the investment, and the initial investment amount, and returns the future value of the investment. You can also use the PMT function to calculate the payment amount for a loan, based on the interest rate, the number of payments, and the loan amount.
Cara Hitung Jumlah Di Excel
One common task in Excel is to add up a column of numbers. You can do this easily using the SUM function. To use the SUM function, select the cell where you want the total to appear, and then type the formula =SUM(range), where “range” is the range of cells that you want to add up. For example, if you want to add up the numbers in cells A1 through A5, you would type =SUM(A1:A5).
FAQ
1. Is it possible to merge cells in Excel?
Yes, you can merge cells in Excel to create a single, larger cell that spans multiple columns or rows. To merge cells, select the cells you want to merge, right-click and select “Format Cells.” Then, click on the “Alignment” tab and check the box next to “Merge cells.”
To protect your Excel workbook from unauthorized changes, you can password-protect it. To do this, click on the “File” tab in the ribbon at the top of the screen, and then select “Info.” From there, click on “Protect Workbook” and choose “Encrypt with Password.” Enter a password when prompted, and then save your workbook. Anyone who tries to open the workbook will be prompted to enter the password.
Conclusion
Excel is a powerful tool for managing and analyzing data, and it can be used in a wide range of fields and industries. By learning how to use the features of Excel, like formulas, graphs, and tables, you can better understand your data and make more informed decisions. Whether you are a business owner, a student, or a data analyst, Excel can help you organize and analyze your data more effectively.
Video Tutorial: Cara Membuat Chart di Excel
This video tutorial provides a step-by-step guide to creating a chart in Excel. It covers topics like selecting data, choosing a chart type, customizing the appearance of the chart, and more.
Video Tutorial: Cara Menghitung Jumlah di Excel
This video tutorial provides a step-by-step guide to using the SUM function in Excel to add up a column of numbers. It covers topics like selecting cells, entering the formula, and formatting the result.