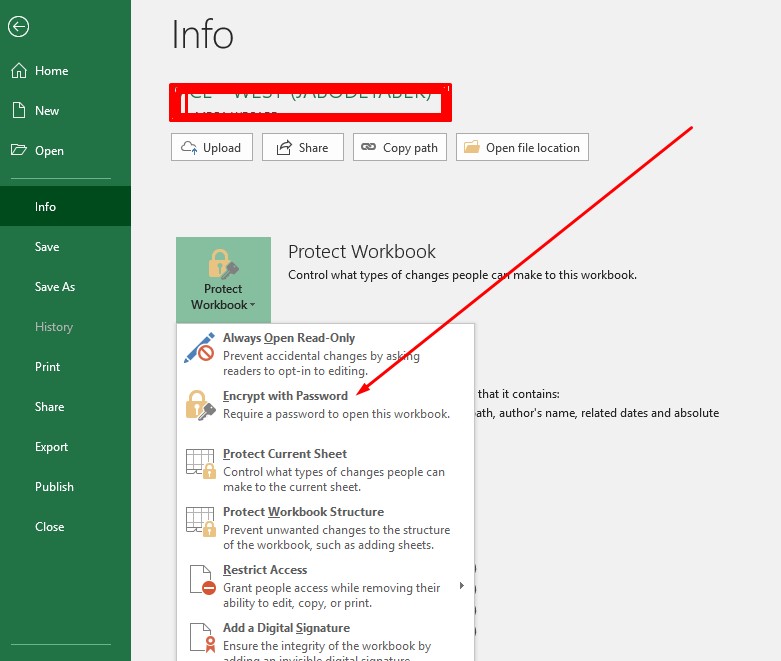Memiliki password pada dokumen maupun file penting merupakan suatu hal yang wajib dilakukan. Apalagi jika file tersebut berisi informasi yang sangat rahasia dan vital. Namun, tidak semua orang tahu cara membuat password pada file Microsoft Excel atau bahkan pada laptop. Oleh karena itu, pada artikel kali ini kita akan membahas tentang cara membuat password pada file dokumen Microsoft Excel maupun laptop dengan mudah.
Cara Memberikan Password pada File Microsoft Excel
Microsoft Excel merupakan aplikasi lembar kerja yang biasa digunakan untuk mengolah data dan angka. Di dalam aplikasi ini, kita bisa membuat berbagai macam jenis laporan, tabel, dan grafik. Namun, tidak jarang kita juga membuat file Excel yang berisi informasi penting yang tidak boleh diketahui oleh orang lain. Oleh karena itu, memberikan password pada file Excel merupakan suatu hal yang sangat penting untuk menjaga keamanan data yang kita miliki.
Berikut ini adalah cara memberikan password pada file Microsoft Excel:
- Pertama-tama, buka file Excel yang ingin diberikan password.
- Pilih menu File di bagian atas kiri layar, kemudian klik Info di sebelah kiri bawah layar.
- Pada bagian atas layar, pilih Protect Workbook, kemudian pilih Encrypt with Password.
- Masukkan password yang diinginkan, lalu klik OK.
- Konfirmasi password yang telah dimasukkan, lalu klik OK.
- Simpan file Excel yang telah diberikan password.
Dengan melakukan langkah-langkah di atas, file Excel yang kita buat akan terproteksi dan hanya bisa dibuka oleh orang yang mengetahui password yang kita buat.
Cara Buat Password File Dokumen Microsoft Excel 2007 dan 2010
Tidak hanya pada versi terbaru Microsoft Excel saja yang bisa diberikan password, versi lama seperti Microsoft Excel 2007 dan 2010 juga bisa diberikan password.
Berikut adalah cara buat password file dokumen Microsoft Excel 2007 dan 2010:
- Buka file Excel yang ingin diberikan password.
- Pilih menu Office Button di bagian kiri atas layar, kemudian klik Prepare.
- Pilih Encrypt Document di bawah Prepare menu.
- Masukkan password yang ingin diberikan pada file Excel tersebut, lalu klik OK.
- Konfirmasi password yang telah dimasukkan, lalu klik OK.
- Simpan file Excel yang telah diberikan password.
Langkah-langkah di atas sama persis pada Microsoft Excel 2010, dengan sedikit perbedaan pada menu Office Button. Pada Excel 2010, menu tersebut diganti dengan menu File.
Cara Membuat Password File Berkas Pada Microsoft Excel Dengan Mudah
Terkadang kita lupa dengan password yang kita buat pada file Excel tersebut atau ingin mengubah password yang sudah dibuat, maka bisa melakukan langkah-langkah sebagai berikut:
- Buka file Excel yang terproteksi dengan password.
- Pilih menu Review di bagian atas layar.
- Klik Unprotect Sheet atau Unprotect Workbook.
- Masukkan password yang telah dibuat sebelumnya, kemudian klik OK.
- Password sudah dihapus dan file Excel siap untuk diedit kembali. Jika ingin memberikan password baru, ikuti langkah seperti pada cara memberikan password pada file Microsoft Excel di atas.
FAQ
Pertanyaan 1: Apakah langkah-langkah untuk memberikan password pada laptop sama dengan cara memberikan password pada file Excel?
Jawaban: Tidak sama. Namun, cara memberikan password pada laptop juga sangat mudah. Langkah-langkah untuk memberikan password pada laptop biasanya disesuaikan dengan sistem operasi yang digunakan oleh laptop tersebut. Berikut adalah cara memberikan password pada laptop dengan sistem operasi Windows:
- Klik tombol Start di bawah kiri layar.
- Pilih Settings (ikon gear) di dalam menu Start.
- Pilih Accounts.
- Pada menu di sebelah kiri layar, pilih Sign-in options.
- Pada bagian Password, klik Add.
- Masukkan password yang diinginkan, lalu konfirmasi password tersebut dengan mengulanginya.
- Atur pertanyaan keamanan jika diinginkan.
- Simpan perubahan.
Sudah selesai. Laptop Anda sekarang sudah terproteksi dengan password.
Pertanyaan 2: Apakah ada risiko kehilangan data jika lupa password pada file Excel atau laptop?
Jawaban: Risiko kehilangan data memang selalu ada jika kita terlalu sering membuat password dan tidak mencatatnya dengan baik. Oleh karena itu, disarankan untuk mencatat password pada tempat yang aman agar tidak mudah hilang atau dicuri oleh orang lain. Namun, jika Anda lupa password, ada beberapa cara yang bisa dilakukan untuk mengembalikan file Excel atau laptop Anda, seperti mencari solusi di internet atau menggunakan layanan recovery data.
Video Youtube
Berikut ini adalah video tutorial tentang cara memberikan password pada file Microsoft Excel:
Itulah cara membuat password pada file dokumen Microsoft Excel maupun laptop dengan mudah. Dengan memberikan password pada file-file penting, Anda bisa merasa lebih tenang dan tidak perlu khawatir informasi penting yang Anda miliki bisa diakses oleh orang yang tidak bertanggung jawab.