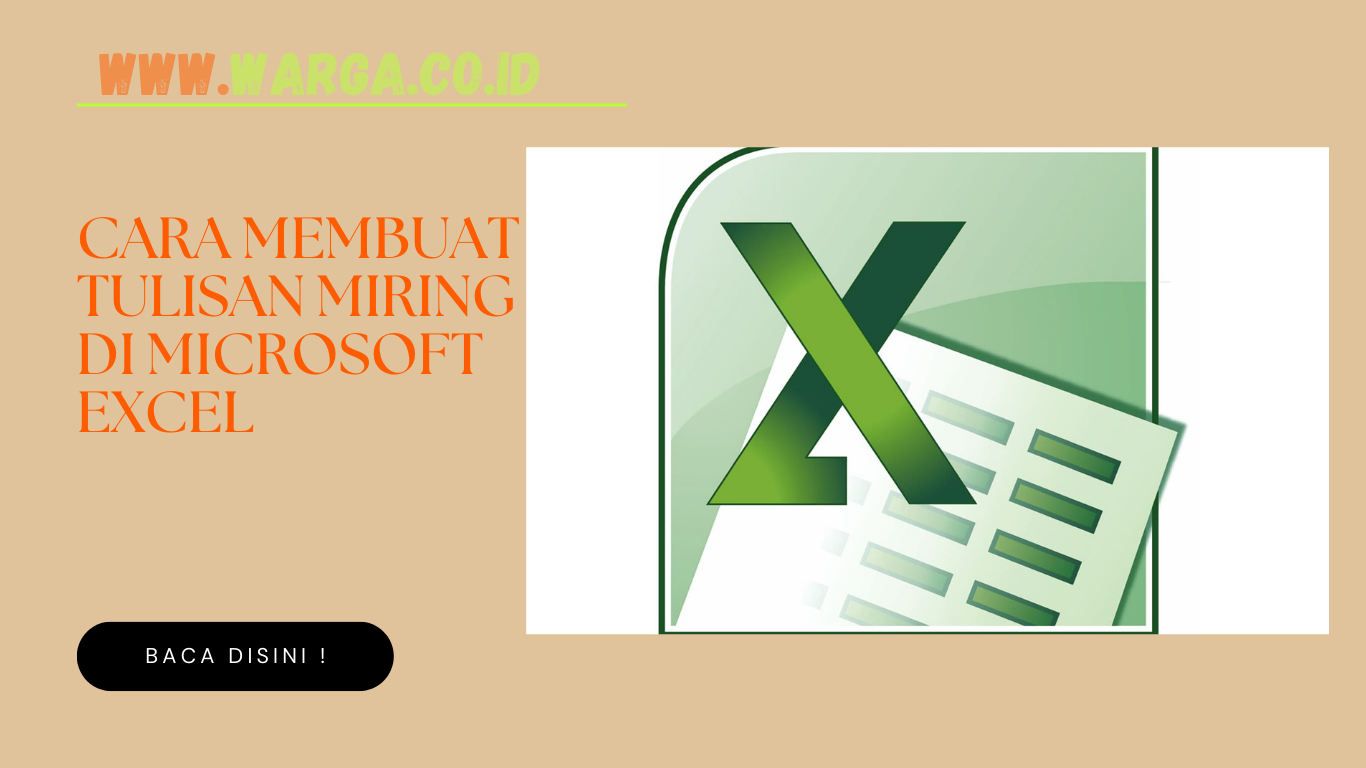
Apakah kamu seorang pekerja kantoran atau seorang mahasiswa, pasti kamu sudah tidak asing lagi dengan Microsoft Excel, ya kan? Nah, Microsoft Excel atau dikenal juga sebagai Excel merupakan salah satu perangkat lunak yang digunakan untuk pengolahan data dan pembuatan laporan. Di dalam Excel, kita dapat membuat berbagai bentuk tampilan dan format yang menarik, salah satunya adalah dengan membuat tulisan miring di Excel.
Mungkin ada beberapa dari kalian yang merasa kesulitan saat ingin membuat tulisan miring di Excel karena tidak tahu caranya. Oleh karenanya, pada artikel kali ini, kami akan membagikan tips dan trik tentang cara membuat tulisan miring di Excel yang mudah untuk dipahami.
Mari simak beberapa cara membuat tulisan miring di Excel berikut ini:
1. Shortcut pada Keyboard
Salah satu cara yang paling mudah dan cepat dalam membuat tulisan miring di Excel adalah dengan menggunakan shortcut pada keyboard. Shortcut ini tidak hanya untuk membuat tulisan miring, kamu juga bisa menggunakan shortcut keyboard lainnya pada Excel untuk menggunakan fitur fitur tertentu. Berikut cara menggunakan shortcut pada keyboard untuk membuat tulisan miring di Excel:
a. Pilih sel pada Excel yang ingin dirubah menjadi tulisan miring.
b. Tekan tombol Ctrl + ” / apostrophe (‘) pada keyboard.
c. Tulisan pada sel tersebut akan sekarang bersifat miring.
2. Menggunakan Format Cell
Selain shortcut pada keyboard, kita juga dapat menggunakan fitur “format cell” yang terdapat pada Excel untuk membuat tulisan miring. Untuk menggunakan fitur ini, berikut adalah langkah-langkahnya:
a. Pilih sel pada Excel yang ingin dirubah menjadi tulisan miring.
b. Klik kanan dan pilih “format cell” pada menu drop down.
c. Pilih tab “font” pada jendela “format cell”.
d. Klik pada opsi “italic” untuk membuat tulisan menjadi miring.
e. Tekan tombol “OK” untuk menyimpan perubahan.
3. Menggunakan Rumus TEXT
Cara selanjutnya adalah dengan menggunakan rumus TEXT pada Excel, dimana rumus ini dapat mengubah format tampilan cell secara permanen. Berikut langkah-langkah menggunakan rumus TEXT pada Excel:
a. Pada cell yang ingin diubah menjadi tulisan miring, ketikkan rumus TEXT seperti berikut =TEXT(A2, “_*”+A2+”*_”)
b. Tekan enter dan tulisan pada cell tersebut akan berubah menjadi miring.
Nah, itulah tiga cara yang mudah dan cepat untuk membuat tulisan miring di Excel. Setelah kamu menguasai tiga cara tersebut, pasti tidak akan merasa kesulitan lagi saat ingin membuat tulisan miring di Excel.
Tips dan Trik: Menampilkan Angka dalam Satu Cell dengan Garis Potong
Selain membuat tulisan miring, pada Excel juga terdapat fitur untuk menampilkan angka dalam satu cell dengan garis potong. Berikut langkah-langkahnya:
1. Pilih sel pada Excel yang ingin ditampilkan.
2. Klik kanan dan pilih “format cell” pada menu drop down.
3. Pilih tab “Number” pada jendela “format cell”.
4. Pilih “Custom” pada opsi kategori.
5. Pada kotak “Type”, masukkan format format yang diinginkan dengan menambahkan satu simbol backslash (“\”) diikuti dengan angka yang menunjukkan jumlah digit pada masing-masing bagian dari angka tersebut. Contoh: \ ### – ### – ### akan menunjukkan 3 digit pertama, separator garis miring, 3 digit berikutnya, dan garis miring terakhir serta 3 digit terakhir.
6. Tekan tombol “OK” untuk menyimpan perubahan.
FAQ:
1. Apa itu Excel?
Excel merupakan salah satu perangkat lunak yang digunakan untuk pengolahan data dan pembuatan laporan.
2. Bagaimana cara mengubah tulisan menjadi miring di Excel?
Kamu dapat mengubah tulisan menjadi miring di Excel dengan menggunakan shortcut pada keyboard, format cell, atau dengan menggunakan rumus TEXT pada Excel.
Video Tutorial: Cara mudah membuat tulisan miring di Excel
Berikut ini adalah video tutorial tentang cara mudah membuat tulisan miring di Excel:
[Youtube video link]
Nah, itulah beberapa tips dan trik tentang cara membuat tulisan miring di Excel serta menampilkan angka dalam satu cell dengan garis potong. Semoga artikel ini bermanfaat untuk kamu yang sedang belajar menggunakan Excel. Jangan lupa untuk menguasai Excel dengan baik dan terus berlatih agar dapat memaksimalkan pengolahan data yang kamu miliki.