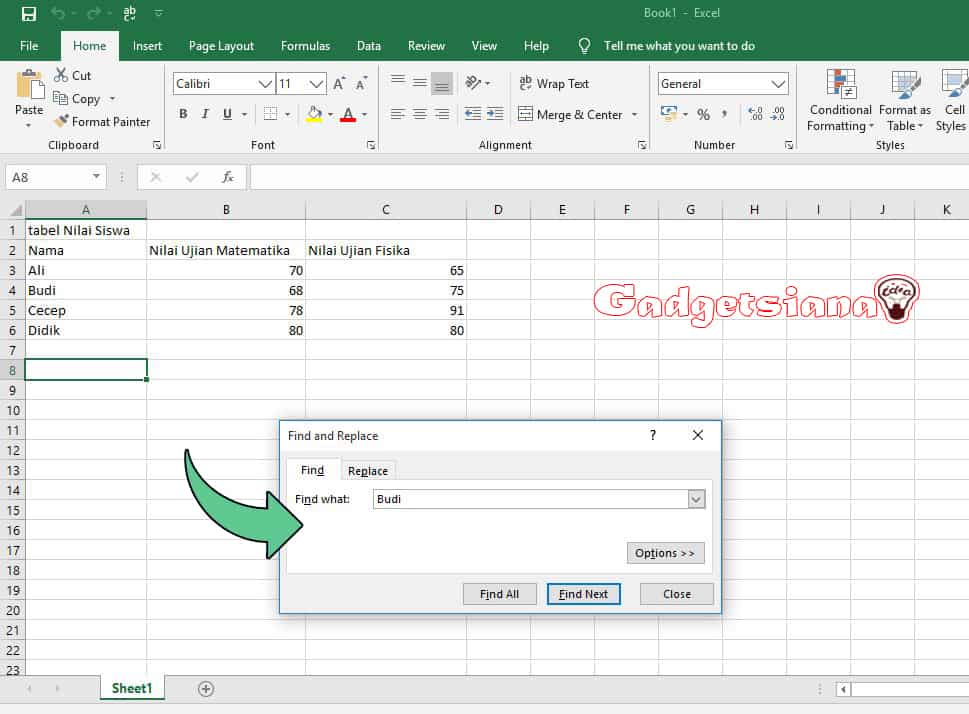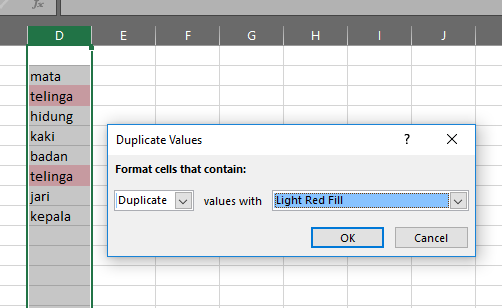Excel adalah salah satu program yang paling banyak digunakan di seluruh dunia untuk mengolah data dalam bentuk tabel. Namun, dengan jumlah data yang begitu besar, terkadang sulit untuk menemukan informasi yang diperlukan dengan cepat. Berikut ini adalah beberapa cara untuk menemukan data dengan lebih mudah di Ms. Excel.
1. Gunakan Fitur Pencarian
Fitur pencarian adalah salah satu cara paling mudah untuk menemukan data dalam sebuah tabel di Excel. Anda dapat menggunakan tombol “CTRL + F” pada keyboard atau mengklik ikon “Find & Replace” pada tab Home.
Setelah muncul kotak dialog Find and Replace, Anda dapat memasukkan kata atau angka yang ingin dicari pada kolom Find. Excel akan menandai sel pertama yang cocok dengan kriteria pencarian dan menghadirkan Anda pada sel berikutnya yang cocok dengan menekan tombol “Find Next”.
2. Gunakan Fungsi Filter
Fitur filter memungkinkan Anda untuk menampilkan baris data yang memenuhi kriteria tertentu, sementara menyembunyikan baris yang tidak memenuhi kriteria tersebut. Cara mengaktifkan filter adalah dengan memilih sel-sel pada tabel, kemudian mengklik ikon “Filter” pada tab Data.
Setelah filter diaktifkan, Anda akan melihat panah pada sel kolom. Anda dapat mengklik panah tersebut dan memilih salah satu pilihan pada menu drop-down untuk menampilkan baris yang memenuhi kriteria tertentu. Anda juga dapat memasukkan kriteria pencarian di kotak yang disediakan.
3. Periksa Data yang Ada di Tabel
Jika Anda kesulitan untuk menemukan data yang dibutuhkan, pertama-tama pastikan bahwa data yang ada di tabel telah terisi dengan benar. Salah satu kesalahan umum yang dilakukan adalah ketidaksesuaian format data, seperti memasukkan tanggal ke dalam sel yang diformat sebagai teks.
Anda dapat memeriksa format data dengan menekan tombol “CTRL + 1” pada sel atau memilih opsi “Format Cells” pada menu klik kanan.
4. Gunakan Fungsi VLOOKUP
Fungsi VLOOKUP atau “Vertical Lookup” adalah cara lain untuk menemukan data yang dibutuhkan dalam tabel. Dengan VLOOKUP, Anda dapat mencari nilai dalam kolom tertentu berdasarkan nilai tertentu di kolom lain.
Sintaks VLOOKUP adalah sebagai berikut: =VLOOKUP(Lookup_value,Table_array,Col_index_num,[Range_lookup]).
Lookup_value adalah nilai yang ingin dicari, Table_array adalah rentang data yang ingin dicari, Col_index_num adalah nomor kolom dalam Table_array yang ingin diambil nilainya, dan Range_lookup adalah opsi yang menentukan apakah nilai persis harus dicari atau tidak. Jika Range_lookup diatur sebagai FALSE atau 0, fungsi VLOOKUP akan mencari nilai yang persis sama dengan Lookup_value. Jika Range_lookup diatur sebagai TRUE atau 1, fungsi VLOOKUP akan mencari nilai terdekat dengan Lookup_value.
5. Gunakan Fungsi INDEX dan MATCH
Selain VLOOKUP, Anda juga dapat menggunakan kombinasi fungsi INDEX dan MATCH untuk mencari nilai di tabel Excel.
Sintaks INDEX adalah sebagai berikut: =INDEX(array,row_number,[column_number]).
Sintaks MATCH adalah sebagai berikut: =MATCH(lookup_value,lookup_array,[match_type]).
Array adalah kumpulan data yang ingin dicari, row_number adalah nomor baris dalam array yang ingin diambil nilainya, column_number adalah nomor kolom dalam array yang ingin diambil nilainya, lookup_value adalah nilai yang ingin dicari, dan lookup_array adalah array yang ingin dicari. Match_type adalah opsi yang menentukan apakah fungsi MATCH mencari nilai persis atau tidak, tetapi fitur ini jarang digunakan.
6. Hapus Data Duplikat
Terkadang, Anda mungkin memiliki duplikat data dalam tabel Excel yang sulit untuk diidentifikasi. Untuk menghapus data duplikat, Anda dapat menggunakan fitur Remove Duplicates di Excel. Fitur ini dapat ditemukan pada tab Data.
Anda dapat memilih kolom yang ingin diproses atau menghapus duplikat data dalam seluruh tabel. Excel akan menampilkan kotak dialog Remove Duplicates untuk meminta konfirmasi sebelum menghapus data duplikat.
FAQ
1. Bagaimana cara mengecek nilai sel di Ms. Excel?
Anda dapat mengecek nilai sel di Ms. Excel dengan menekan tombol “F2” pada sel yang ingin diperiksa. Setelah itu, nilai di dalam sel akan muncul dalam kotak formula di atas lembar kerja.
2. Bagaimana cara menyoroti sel yang kosong di Ms. Excel?
Anda dapat menyoroti sel yang kosong di Ms. Excel dengan mengklik ikon “Conditional Formatting” pada tab Home, kemudian memilih opsi “Highlight Cells Rules” dan “Blank Cells”. Anda dapat memilih gaya yang Anda suka dan Excel akan menyoroti semua sel kosong dalam tabel.
Video Tutorial
Berikut ini adalah video tutorial tentang cara mencari data ganda di Ms. Excel:
Setelah menonton video ini, Anda akan memiliki pemahaman yang lebih baik tentang cara menemukan dan mengelola data dalam tabel Excel. Selain itu, Anda juga telah mempelajari tentang fitur-fitur Excel seperti fungsi VLOOKUP dan fitur Remove Duplicates, sehingga dapat membantu Anda lebih produktif dengan pengolahan data.