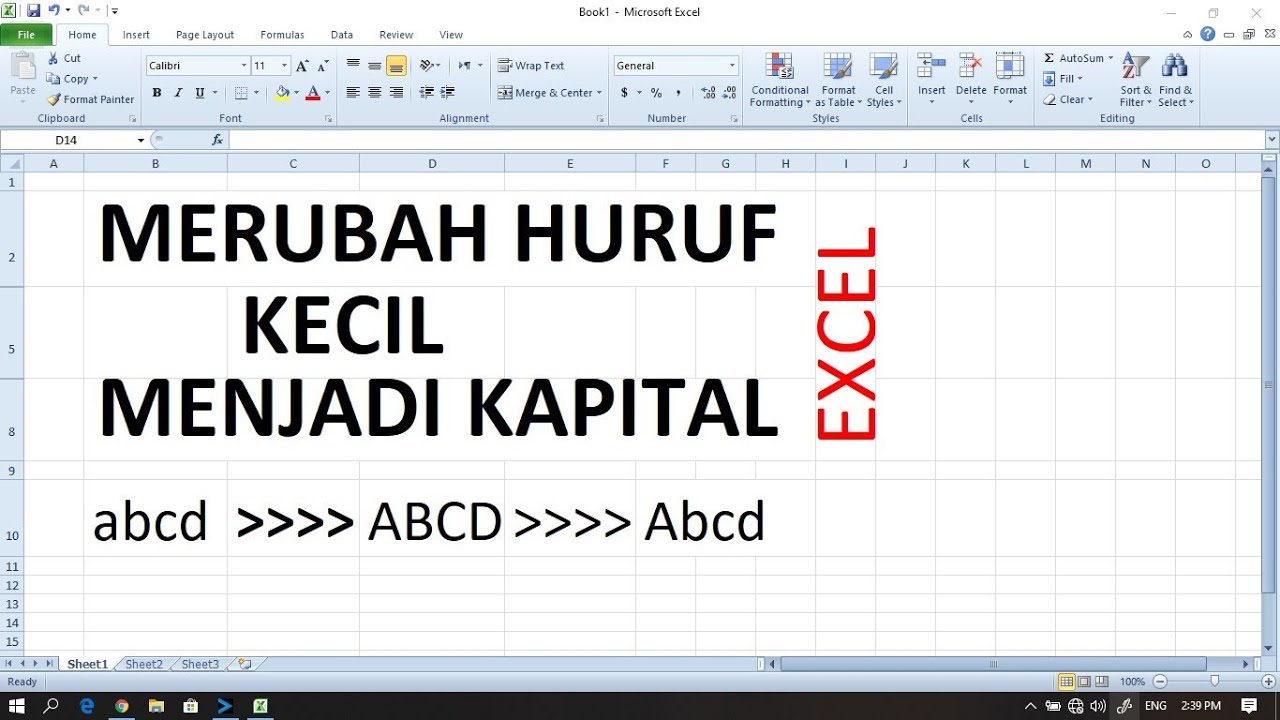Pernah mengalami kesulitan dalam mengubah huruf besar dan kecil di Excel? Jangan khawatir, kami punya cara yang mudah dan efektif untuk membantu anda dalam mengatasi masalah tersebut. Dalam artikel kali ini, kami akan memberikan tutorial lengkap mengenai cara mengubah huruf besar dan kecil di Excel menggunakan fungsi Proper, Upper, dan Lower. Selain itu, kami juga akan memberikan cara mudah membuat titik dua sejajar di Excel dan cara membuat tulisan coret di Excel. Yuk, simak tutorialnya!
Cara Mengubah Huruf Besar dan Kecil di Excel dengan Fungsi Proper, Upper, dan Lower
Fungsi Proper, Upper, dan Lower adalah fungsi bawaan di Excel yang berguna untuk mengubah huruf menjadi huruf besar atau kecil. Fungsi ini sangat berguna jika anda ingin mengubah format teks dari sebuah data dalam jumlah yang banyak atau jika anda ingin membuat teks lebih enak dilihat.
Berikut adalah penjelasan mengenai ketiga fungsi tersebut:
- Proper: mengubah huruf awal dari kata menjadi huruf besar, sementara huruf yang lain menjadi huruf kecil.
- Upper: mengubah semua huruf menjadi huruf besar.
- Lower: mengubah semua huruf menjadi huruf kecil.
Berikut adalah contoh penggunaan ketiga fungsi tersebut:
Untuk menggunakan ketiga fungsi tersebut, pertama-tama anda harus memilih sel atau range yang ingin diubah formatnya. Kemudian, masukkan fungsi yang ingin anda gunakan ke dalam rumus di atas. Misalnya, jika anda ingin mengubah huruf menjadi huruf kecil, masukkan =LOWER([sel yang ingin diubah formatnya]) ke dalam rumus. Setelah anda selesai memasukkan rumus, tekan Enter pada keyboard anda untuk mengimplementasikannya.
Selain itu, anda juga dapat menggunakan fungsi CONCATENATE untuk menggabungkan dua teks atau lebih dan mengubah format teks menjadi huruf besar atau kecil. Berikut adalah contoh penggunaan fungsi CONCATENATE:
Untuk menggunakan fungsi CONCATENATE, pertama-tama anda harus memilih sel yang ingin digabungkan. Kemudian, masukkan fungsi CONCATENATE seperti yang ditunjukkan pada gambar di atas. Sebagai contoh, jika anda ingin menggabungkan dua teks menjadi satu dan mengubah format teks menjadi huruf besar, masukkan =CONCATENATE(UPPER([teks pertama]),” “,UPPER([teks kedua])) ke dalam rumus dan tekan Enter pada keyboard anda untuk mengimplementasikannya.
Cara Mudah Membuat Titik Dua Sejajar di Ms Excel
Titik dua sejajar adalah tanda baca yang sering digunakan dalam sebuah dokumen atau teks. Biasanya, titik dua sejajar digunakan untuk memulai sebuah daftar atau membuat subjudul. Dalam Excel, anda dapat membuat titik dua sejajar dengan mudah menggunakan tanda tambah (-) dan simbol spasi.
Berikut adalah cara mudah membuat titik dua sejajar di Excel:
Caranya sangat mudah, pertama-tama anda harus mengetikkan teks yang ingin dijadikan subjudul atau daftar. Kemudian, ketikkan tanda tambah (-) dan simbol spasi setelah teks tersebut. Setelah itu, ketikkan teks lainnya di bawahnya dan ketikkan lagi tanda tambah (-) dan simbol spasi setelah teks tersebut. Ulangi cara tersebut sampai anda selesai membuat daftar atau subjudul yang diinginkan.
Cara Membuat Tulisan Coret di Excel
Tulisan coret adalah tanda atau garis tengah yang diletakkan di tengah sebuah teks. Biasanya, tulisan coret digunakan untuk menunjukkan bahwa sebuah teks atau data telah kadaluwarsa atau tidak digunakan lagi. Dalam Excel, anda dapat membuat tulisan coret dengan menggunakan fitur Strikethrough.
Berikut adalah cara membuat tulisan coret di Excel:
Caranya sangat mudah, pertama-tama anda harus memilih sel atau range yang ingin diberi tulisan coret. Kemudian, masuk ke tab Home di menu Excel dan klik pada ikon Strikethrough seperti yang ditunjukkan pada gambar di atas. Setelah itu, Excel akan memberikan tulisan coret pada sel atau range yang anda pilih.
FAQ
1. Apakah fungsi Proper, Upper, dan Lower dapat digunakan di semua versi Excel?
Ya, fungsi Proper, Upper, dan Lower dapat digunakan di semua versi Excel.
2. Apakah fitur Strikethrough dapat dihapus setelah diberikan pada sebuah sel atau range?
Ya, untuk menghapus fitur Strikethrough pada sebuah sel atau range, anda cukup kembali ke tab Home di menu Excel dan mengklik ikon Strikethrough sekali lagi.
Video Tutorial
Untuk lebih memudahkan anda dalam memahami tutorial di atas, kami juga menyediakan video tutorial yang dapat anda tonton:
Sekian tutorial singkat mengenai cara mengubah huruf besar dan kecil di Excel, membuat titik dua sejajar, dan membuat tulisan coret. Semoga tutorial ini dapat membantu anda dalam mengatasi masalah yang sedang anda hadapi. Terima kasih telah membaca artikel ini!