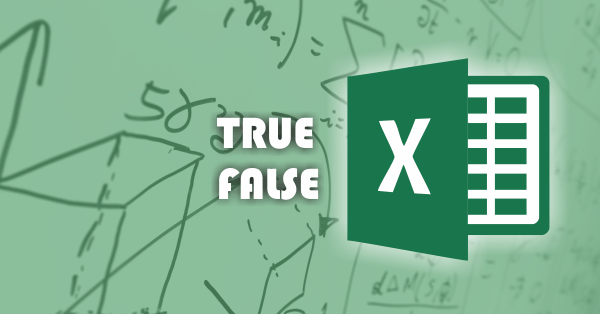Are you someone who frequently works with Excel spreadsheets? Do you find yourself struggling to create formulas and descriptions for your data? Look no further, as we have compiled a list of helpful tips and tricks for using Excel more efficiently.
Cara Membuat Rumus Deskripsi Di Excel – Gini Caranya!
Creating descriptions for your Excel data can be a time-consuming task, but with the use of formulas, it can be done more efficiently. Here are the steps to create a formula for description in Excel:
- Select the cell where you want to display the description.
- Type “=” (without the quotes) to start the formula.
- Select the cell that contains the data you want to describe.
- Type an ampersand (“&” without the quotes).
- Type “+” (without the quotes) followed by the text that you want to use as the description.
- Close the formula by typing “)” (without the quotes) and press Enter.
By following these steps, you can easily create descriptions for your Excel data without the need to manually type them in.
Cara Membuat Rumus Concatenate Dan Vlookup Excel Untuk Raport – Hongkoong
Another helpful formula for Excel users is the CONCATENATE formula. It allows you to join two or more text strings into one string. Here are the steps to create a CONCATENATE formula:
- Select the cell where you want to display the concatenated text.
- Type “=” (without the quotes) to start the formula.
- Type “CONCATENATE” (without the quotes).
- Type “(“ (without the quotes).
- Select the cells that you want to concatenate.
- Type a comma (“,” without the quotes).
- Repeat steps 5-6 for each cell you want to concatenate.
- Type a closing parenthesis “)” (without the quotes) and press Enter.
Additionally, the VLOOKUP formula can be used to search for a specific value in a range of cells and return a corresponding value. Here’s how:
- Select the cell where you want to display the result.
- Type “=” (without the quotes) to start the formula.
- Type “VLOOKUP” (without the quotes).
- Type “(“ (without the quotes).
- Select the cell containing the value you want to look up.
- Type a comma (“,” without the quotes).
- Select the range of cells that contains the data you want to search.
- Type a comma (“,” without the quotes).
- Type the column number where the data you want to return is located (counting from left to right).
- Type a closing parenthesis “)” (without the quotes) and press Enter.
By utilizing the CONCATENATE and VLOOKUP formulas, you can save time and work more efficiently in Excel.
Cara Membuat Deskripsi Dalam Rapor Kurikulum 2013 Di Excel Hongkoong
When it comes to creating descriptions for reports, Excel can also be a valuable tool. Here are the steps to create a description in a Kurikulum 2013 report using Excel:
- Select the cell where you want to display the description.
- Type “=” (without the quotes) to start the formula.
- Select the cell that contains the data you want to describe.
- Type “&” (without the quotes).
- Place your cursor where you want to insert the description and type “+” (without the quotes).
- Type the text you want to use as the description.
- Close the formula by typing “)” (without the quotes) and press Enter.
By following these steps, you can easily create descriptions for your Kurikulum 2013 report using Excel.
Cara Membuat Rumus Sikap K13 Di Excel – Dehaliyah
Rumus Sikap K13 di Excel can also be created easily using the following steps:
- Select the cell where you want to display the result.
- Type “=” (without the quotes) to start the formula.
- Type “IF” (without the quotes).
- Type “(“ (without the quotes).
- Select the cell containing the value you want to evaluate.
- Type a comparison operator (such as “>” or “<”) followed by the value you want to compare it to.
- Type a comma (“,” without the quotes).
- Type the text you want to display if the condition is true, enclosed in quotes.
- Type a comma (“,” without the quotes).
- Type the text you want to display if the condition is false, enclosed in quotes.
- Type a closing parenthesis “)” (without the quotes) and press Enter.
With this formula, you can easily evaluate the values in your K13 report and display the appropriate description.
Cara Membuat Deskripsi Nilai Pengetahuan Pada Excel – Kreatifitas Terkini
The TRUE and FALSE functions in Excel can be used to create descriptions for the values in your data. Here’s how:
- Select the cell where you want to display the description.
- Type “=” (without the quotes) to start the formula.
- Type “IF” (without the quotes).
- Type “(“ (without the quotes).
- Type the condition you want to test.
- Close the condition by typing a closing parenthesis “)” (without the quotes).
- Type a comma (“,” without the quotes).
- Type the text you want to display if the condition is true, enclosed in quotes.
- Type a comma (“,” without the quotes).
- Type the text you want to display if the condition is false, enclosed in quotes.
- Type a closing parenthesis “)” (without the quotes) and press Enter.
By using the TRUE and FALSE functions in Excel, you can easily create descriptions for the values in your data based on specific conditions.
FAQs
1. What is the difference between CONCATENATE and & in Excel?
The CONCATENATE function and the “&” operator both join two or more text strings into one string. However, the “&” operator is a shortcut for the CONCATENATE function and is easier to use when joining only two strings. The CONCATENATE function is more versatile and can be used to join multiple strings together.
2. How can I create a formula in Excel to calculate percentages?
To calculate a percentage in Excel, you can use the following formula:
= (Part / Total) * 100
Replace “Part” with the number you want to calculate the percentage of and “Total” with the total number. For example, to calculate 20% of 100, the formula would be:
= (20 / 100) * 100
This would return the result “20”.
Video Tutorial: Excel Formulas and Functions
For more tips and tricks on using Excel formulas and functions, check out this helpful video tutorial: