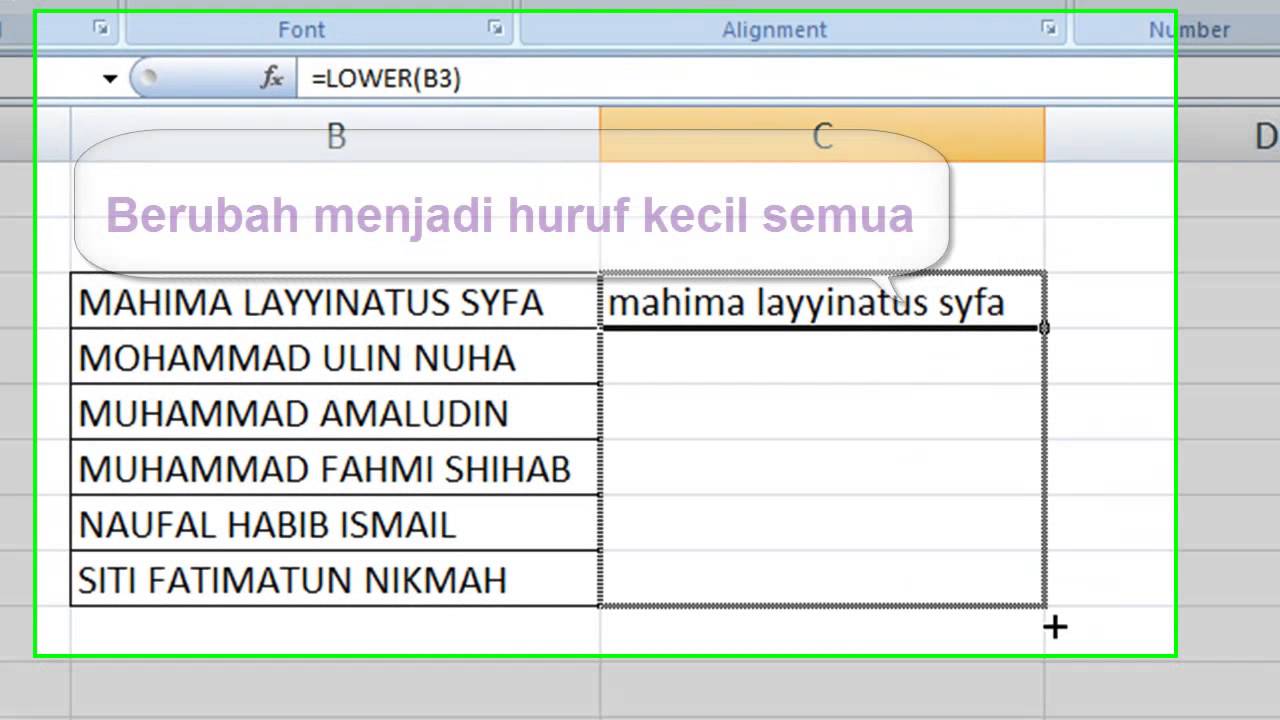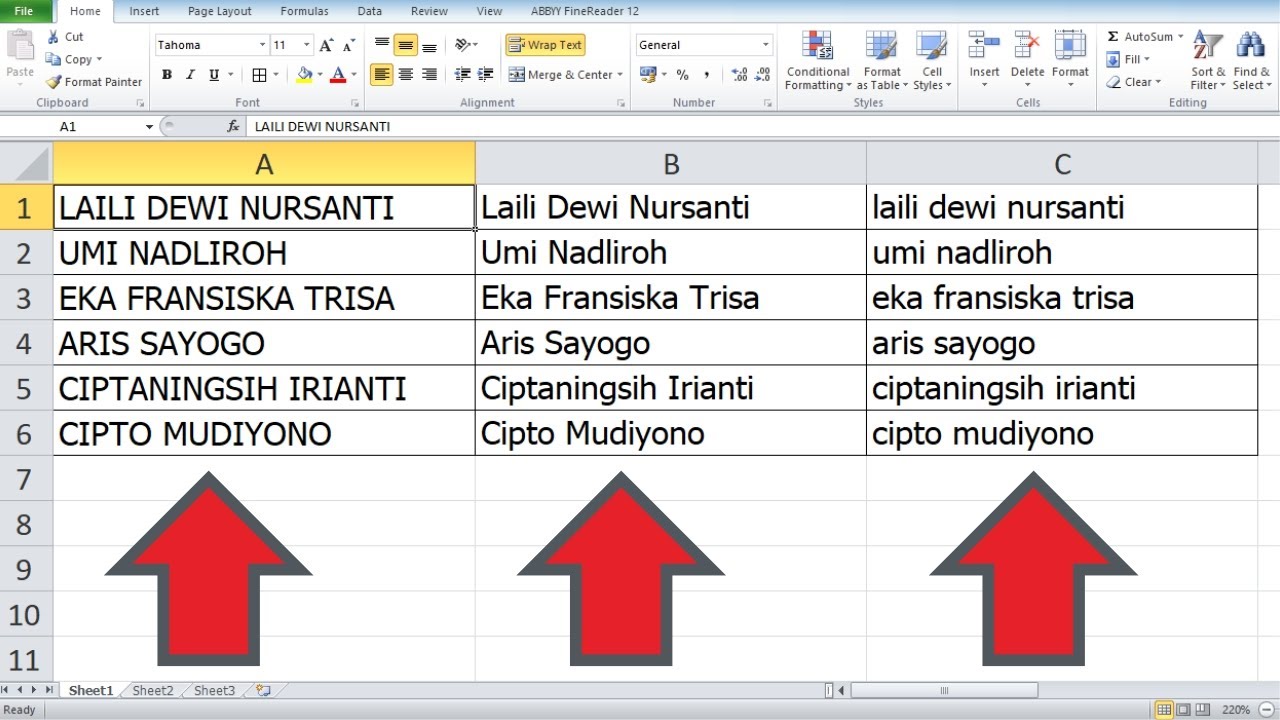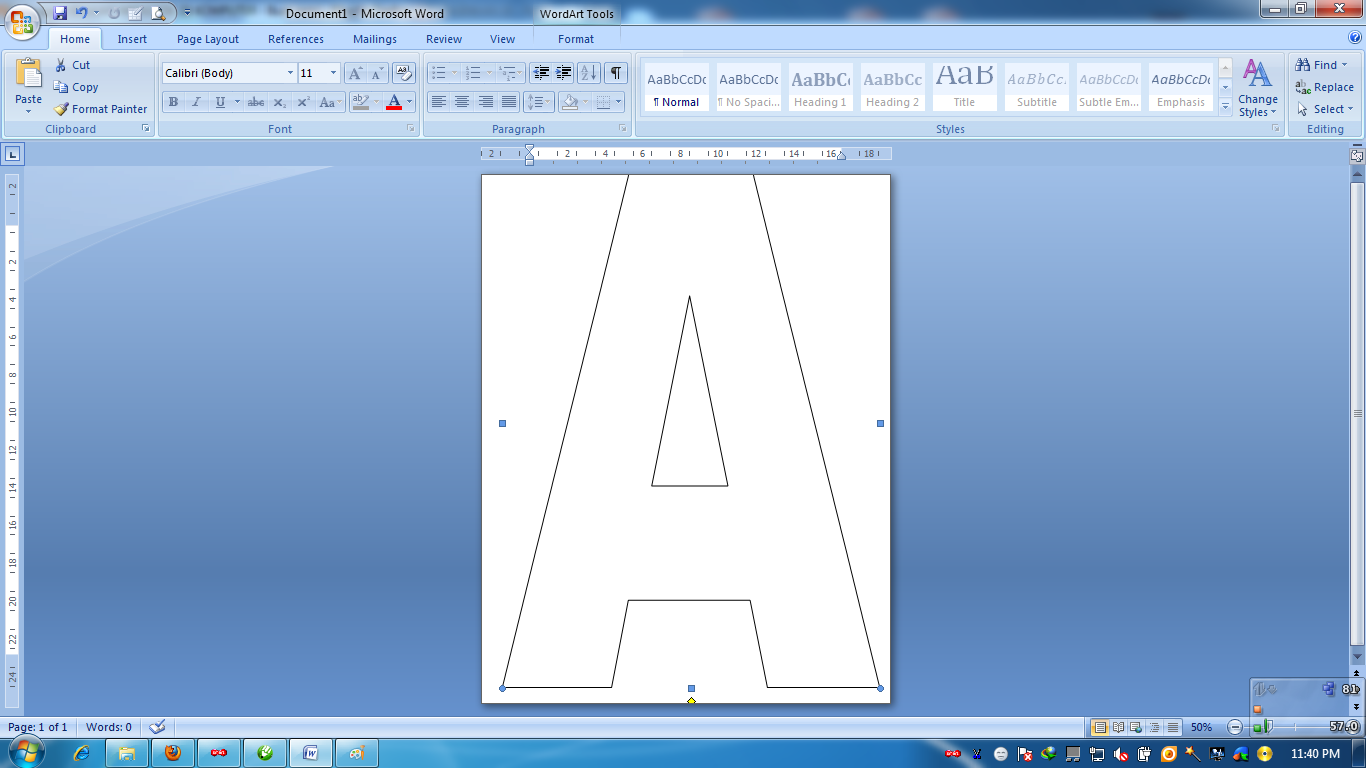Anda pasti sering menggunakan Microsoft Excel untuk berbagai keperluan seperti membuat laporan keuangan, anggaran, grafik, tabel, dan lain sebagainya. Salah satu trik yang berguna dalam memanfaatkan Excel adalah dengan mengatur tampilan sel dan kolom agar terlihat lebih rapi dan beraturan.
Cara Menghilangkan Garis di Microsoft Excel
Seringkali Anda menemukan garis yang muncul pada sel Excel yang membuat tampilan jadi kurang rapi. Nah, untuk menghilangkan garis tersebut, berikut ini adalah langkah-langkahnya:
- Pilih sel atau kolom yang ingin dihilangkan garisnya.
- Klik kanan dan pilih “Format Cell”.
- Pada tab “Border”, pilih “No Border”.
- Klik “OK”.
Sekarang, garis pada sel atau kolom tersebut akan hilang.
Dengan menghilangkan garis pada sel atau kolom, tampilan Excel Anda akan terlihat lebih rapi dan mudah dibaca.
Rumus Mengecilkan Huruf di Excel
Selain mengatur tampilan sel dan kolom, Anda juga dapat menggunakan rumus di Excel untuk memanipulasi data yang ingin Anda tampilkan. Salah satu rumus yang berguna adalah rumus untuk mengecilkan huruf di Excel.
Berikut ini adalah rumus untuk mengecilkan huruf di Excel:
=LOWER(text)
Di mana “text” adalah teks yang ingin diubah menjadi huruf kecil.
Misalnya, jika Anda ingin mengubah teks “HELLO WORLD” menjadi huruf kecil, maka rumusnya adalah:
=LOWER(“HELLO WORLD”)
Hasilnya adalah “hello world”.
Dengan menggunakan rumus untuk mengecilkan huruf di Excel, Anda dapat dengan mudah mengubah huruf kapital menjadi huruf kecil, sehingga tampilan data di Excel akan terlihat lebih rapi dan mudah dibaca.
Cara Mengubah Huruf Besar Kecil Otomatis di Excel
Apabila Anda sering kali mengetikkan teks dengan kombinasi huruf besar dan kecil, maka langkah-langkah yang dibutuhkan untuk mengubah menjadi semuanya huruf kecil bisa jadi cukup merepotkan. Untungnya, ada cara untuk mengubah huruf besar menjadi kecil secara otomatis di Excel.
Berikut ini adalah langkah-langkah untuk mengubah huruf besar menjadi kecil secara otomatis di Excel:
- Pilih sel atau kolom yang ingin diubah.
- Klik kanan dan pilih “Format Cells”.
- Pada tab “Number”, pilih “Text”.
- Klik “OK”.
- Ketik rumus =LOWER(NAMA_SEL)
- Ubah “NAMA_SEL” sesuai dengan sel atau range yang ingin diubah.
- Enter untuk menerapkan rumus.
Sekarang, sel atau range yang Anda pilih akan berisi text dengan huruf kecil semua.
Cara Membuat dan Mencetak Huruf / Font Sesuai Ukuran yang Diinginkan
Selain mengatur huruf menjadi kecil atau besar, Anda juga dapat mengatur ukuran huruf di Excel agar tampilan lebih sesuai dengan selera dan kebutuhan.
Berikut ini adalah langkah-langkah untuk membuat dan mencetak huruf atau font sesuai ukuran yang diinginkan:
- Pilih sel atau kolom yang ingin diatur ukuran hurufnya.
- Klik kanan dan pilih “Format Cells”.
- Pada tab “Font”, pilih ukuran huruf yang diinginkan.
- Klik “OK”.
Dengan mengatur ukuran huruf di Excel, Anda dapat membuat tampilan tabel, grafik, dan laporan menjadi lebih menarik dan mudah dibaca.
FAQ
1. Apakah ada cara untuk mengubah huruf kecil menjadi huruf besar secara otomatis di Excel?
Ya, cara untuk mengubah huruf kecil menjadi huruf besar secara otomatis di Excel adalah dengan menggunakan rumus =UPPER().
2. Apa keuntungan dalam mengubah tampilan sel dan kolom di Excel?
Dengan mengubah tampilan sel dan kolom di Excel, Anda dapat membuat tampilan data menjadi lebih rapi, mudah dibaca, dan menarik. Selain itu, tampilan yang rapi dan terstruktur akan memudahkan Anda dalam mengolah data dan membuat laporan.