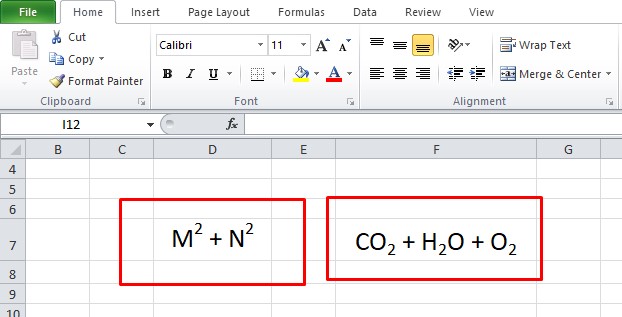Pada artikel ini, kita akan membahas cara membuat grafik, tabel, dan angka negatif di Excel. Microsoft Excel merupakan aplikasi spreadsheet yang merupakan bagian dari paket Microsoft Office. Excel digunakan untuk membuat, mengedit, dan menyimpan data dalam bentuk tabel atau grafik. Excel sangat berguna untuk mengelola data dan membuat analisis data yang kompleks. Dalam artikel ini, kita akan membahas cara membuat grafik dan tabel di Excel serta cara mengubah angka positif menjadi angka negatif di Excel.
Cara Membuat Grafik di Excel
Grafik atau chart memperlihatkan data dalam bentuk visual yang lebih mudah dipahami daripada hanya angka-angka saja. Excel menyediakan berbagai jenis grafik. Berikut adalah langkah-langkah cara membuat grafik di Microsoft Excel:
- Pertama, buka Excel dan masukkan data yang ingin digambarkan pada grafik. Misalnya, data penjualan suatu produk selama beberapa bulan.
- Pilih seluruh data yang ingin digambarkan. Klik dan tahan tombol mouse pada sel pertama, lalu seret hingga ke sel terakhir.
- Pilih Insert di menu bar, dan pilih jenis grafik yang diinginkan. Misalnya, kita dapat memilih grafik Line atau grafik Column.
- Grafik akan muncul pada worksheet Excel.
- Excel menyediakan berbagai opsi untuk mengubah desain grafik. Kita dapat mengubah jenis grafik, mengatur legend, mengubah warna, dan menambahkan label pada grafik. Klik pada grafik dan gunakan menu Design, Layout, atau Format untuk mengubah desain grafik.
Cara Membuat Tabel di Excel
Tabel adalah cara yang baik untuk menampilkan data yang terstruktur. Excel menyediakan alat untuk membuat tabel dengan mudah. Berikut adalah cara membuat tabel di Excel:
- Buka Excel dan masukkan data yang akan dimasukkan ke dalam tabel. Pastikan setiap kolom memiliki judul atau header.
- Pilih seluruh data pada worksheet Excel. Klik dan tahan tombol mouse pada sel pertama, lalu seret hingga ke sel terakhir.
- Pilih Insert di menu bar, dan pilih Tabel dari opsi tabel.
- Excel akan menganalisis data dan menampilkan dialog box untuk menentukan rentang data yang akan digunakan dalam tabel. Pastikan bahwa sel header juga terpilih. Klik OK.
- Tabel akan muncul pada worksheet Excel. Excel juga menyediakan banyak opsi untuk mengedit tabel seperti mengubah warna tabel, menambahkan kolom atau baris, dan menambahkan formula. Kita juga dapat mengubah format sel individu dengan cara yang sama seperti pada worksheet Excel biasa.
Cara Mengubah Angka Positif Menjadi Angka Negatif di Excel
Dalam beberapa kasus, kita mungkin ingin menampilkan angka dalam format negatif, bahkan jika angka sebenarnya adalah positif. Excel menyediakan cara untuk melakukan hal ini. Berikut adalah langkah-langkah cara mengubah angka positif menjadi angka negatif di Excel:
- Buka Excel dan masukkan data yang ingin diubah menjadi angka negatif.
- Pilih seluruh sel yang ingin diubah menjadi angka negatif.
- Klik kanan pada sel yang dipilih dan pilih Format Cell.
- Pilih kategori Number dan pilih opsi Custom.
- Pada bagian Type, ketikkan tanda minus (-) sebelum kode format. Misalnya, untuk mengubah angka menjadi format negatif dengan tiga digit, ketikkan -000 pada bagian Type.
- Klik OK.
FAQ
1. Apa itu Microsoft Excel?
Microsoft Excel adalah aplikasi spreadsheet yang merupakan bagian dari paket Microsoft Office. Excel digunakan untuk membuat, mengedit, dan menyimpan data dalam bentuk tabel atau grafik. Excel sangat berguna untuk mengelola data dan membuat analisis data yang kompleks.
2. Apa saja jenis grafik yang tersedia di Excel?
Excel menyediakan berbagai jenis grafik, seperti grafik Line, grafik Column, grafik Bar, grafik Pie, grafik Area, dan banyak lagi. Setiap grafik memiliki kegunaan yang berbeda-beda dan dapat dipilih berdasarkan jenis data dan tujuan penggunaannya.
Video Tutorial
Berikut adalah video tutorial singkat tentang cara membuat grafik di Excel:
Dalam video tersebut, kita dapat melihat langkah-langkah cara membuat grafik di Excel dengan lebih jelas dan detail.